
Adobe Premiere Proの使い方 速度調整と逆再生のやり方 株式会社innorise
Premiere Proでは再生速度を自由に変更して様々な表現を行うことができます。スローモーションや早回しなど、素材の再生速度を変化させると編集可能です。 Premiere Proで再生速度を変更する方法は以下の3つです。 速度変更コマンドを使って操作する Adobe Premiere Proで、オプティカルフローとタイムリマップを使用してスムーズなスローモーションエフェクトを作成します。 「クリップ速度・デュレーション」ダイアログボックスを開き、速度を50%に設定し、補間で「オプティカルフロー」を選択します。
プレミアプロ スロー再生
プレミアプロ スロー再生- 動画編集は大変な作業です。動画を見て、欲しいシーン、いらないシーンを分ける作業があるからです。再生速度を早くして、作業効率を上げる方法をメモしておきます。 確認環境 MacOSX 1012 Adobe Premiere CC 速くするには <スロー再生の方法> <作業環境> ・Windows10 Home ・Adobe Premiere Pro(アドビ プレミアプロ) 〇手順〇 1、スローにしたいクリップを右クリック 2、「速度・デュレーション」を選択 3、速度またはデュレーションのパラメーターを任意の値に変更

Premiere Pro 再生速度を変更 早回し スローモーション動画 する手っ取り早い方法 動画で学べるpremierepro
Premiere Pro:再生速度を徐々に早送り・滑らかにスローモーションする方法 動画編集で、再生速度を変更する表現があります。 例えば、ミュージックビデオにはスローモーションは不可欠で、イベントでの人の流れなどは早回しを使います。 今回はプレミアプロを使って、再生速度を徐々に変化させる方法を解説致します。 再生してみますと このままでは先程のように 音声が高くなってしまいます 音の高さを変えずに再生速度を変える方法 次に 同じクリップを用意して 右クリックします 速度・デュレーションを選択します 先ほどと同じ 速度を0パーセントにします そして今度は Adobe神|動画編集初心者の方のためのサイト| Premiere Proを使って逆再生したい とかでよく見る何度も再生したり逆再生する動画を作りたい人必見! 簡単操作で逆再生を覚
Premiere Pro 再生速度を変更(早回し・スローモーション動画)する手っ取り早い方法 まとめ premiere をマスターするにはショートカットを覚えると良いです。 僕は学生の頃によく使った暗記カードを使ってショートカットを覚えました。 紙に書いて壁に貼っておくのも良いですね。 ショートカットを使うと編集スピードが速くなります。 編集スピードがアップする あとはプレビュー再生を含め、Premiere Proにおける操作の時間短縮になるようなことも後半にすこしふれております。 上の図解をご覧いただきながら読むとわかりやすいです。 Premiere Proのプレビューで早送り・停止・逆再生する方法 ・ 早送りの Premiere Proの再生速度がおかしい! 動画編集時の設定変更を見直す 久しぶりにAdobe Premiere Pro (アドビプレミアプロ)で動画編集をしようと思って、撮影した動画をスペースキーで再生してみました。 すると何だか「音割れ」していて、動画の再生速度も「約2
プレミアプロ スロー再生のギャラリー
各画像をクリックすると、ダウンロードまたは拡大表示できます
 | 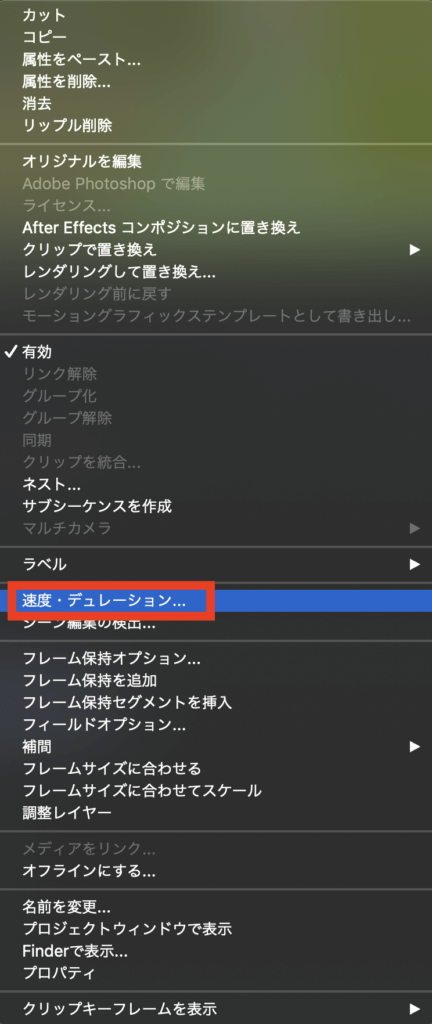 | |
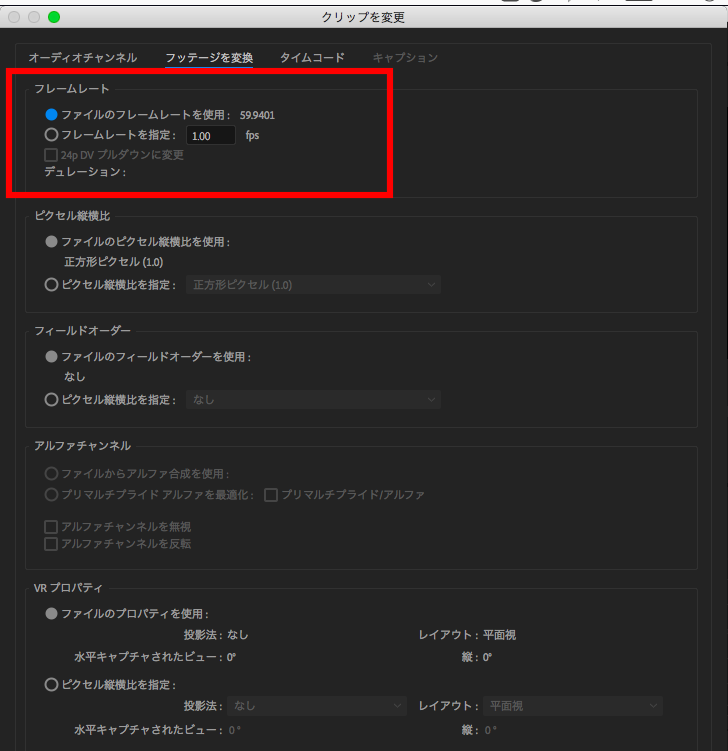 | 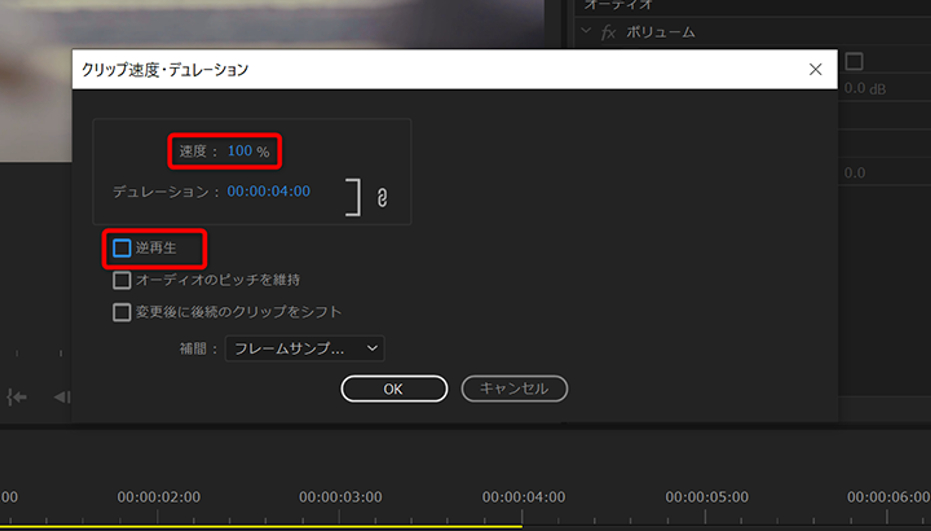 |  |
 |  |  |
「プレミアプロ スロー再生」の画像ギャラリー、詳細は各画像をクリックしてください。
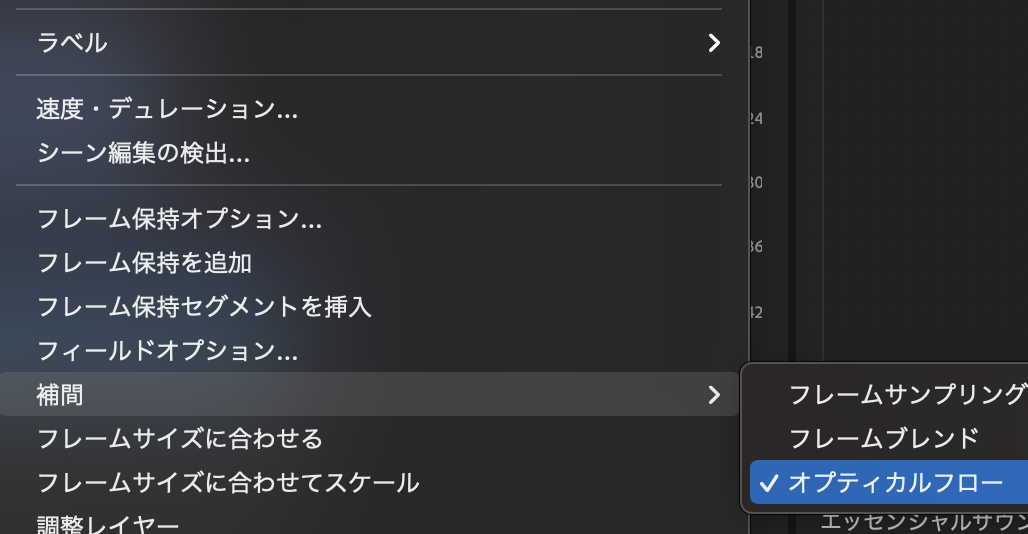 |  | 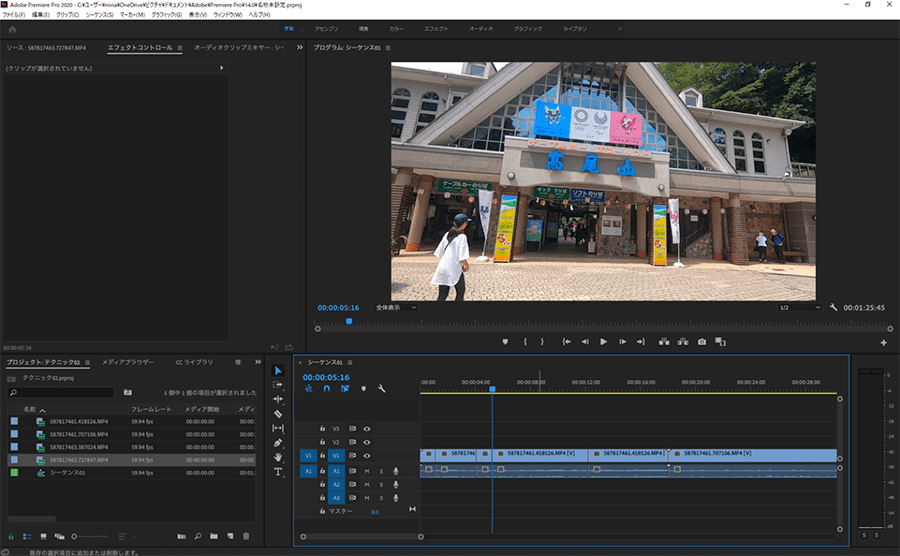 |
 |  |  |
 |  |  |
「プレミアプロ スロー再生」の画像ギャラリー、詳細は各画像をクリックしてください。
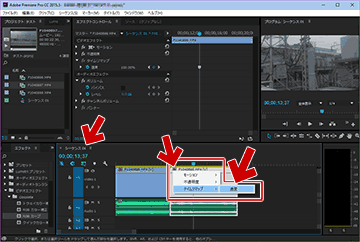 | 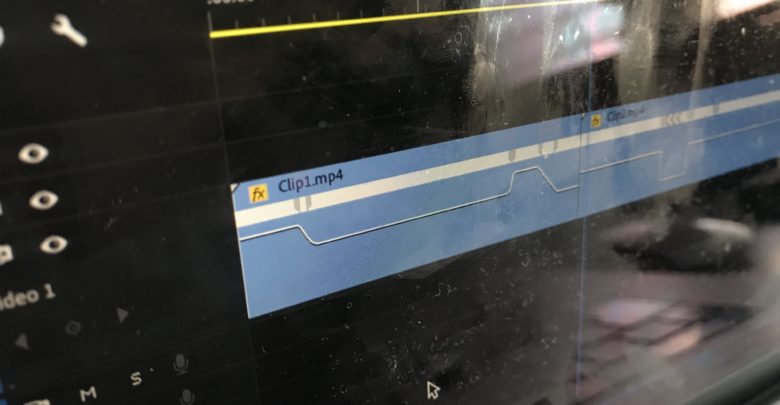 |  |
 | 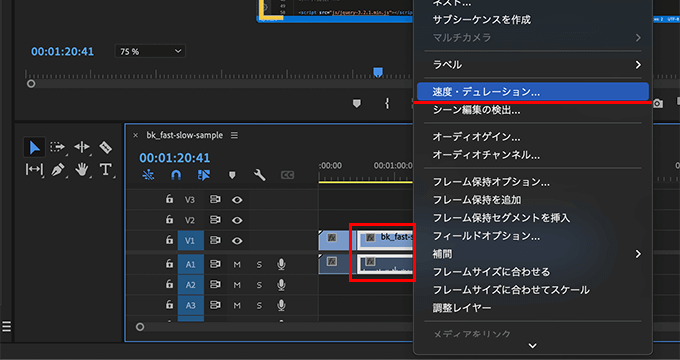 |  |
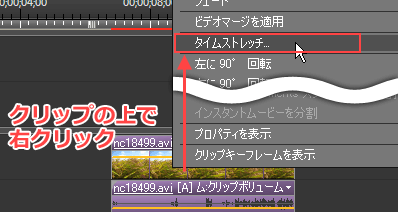 | 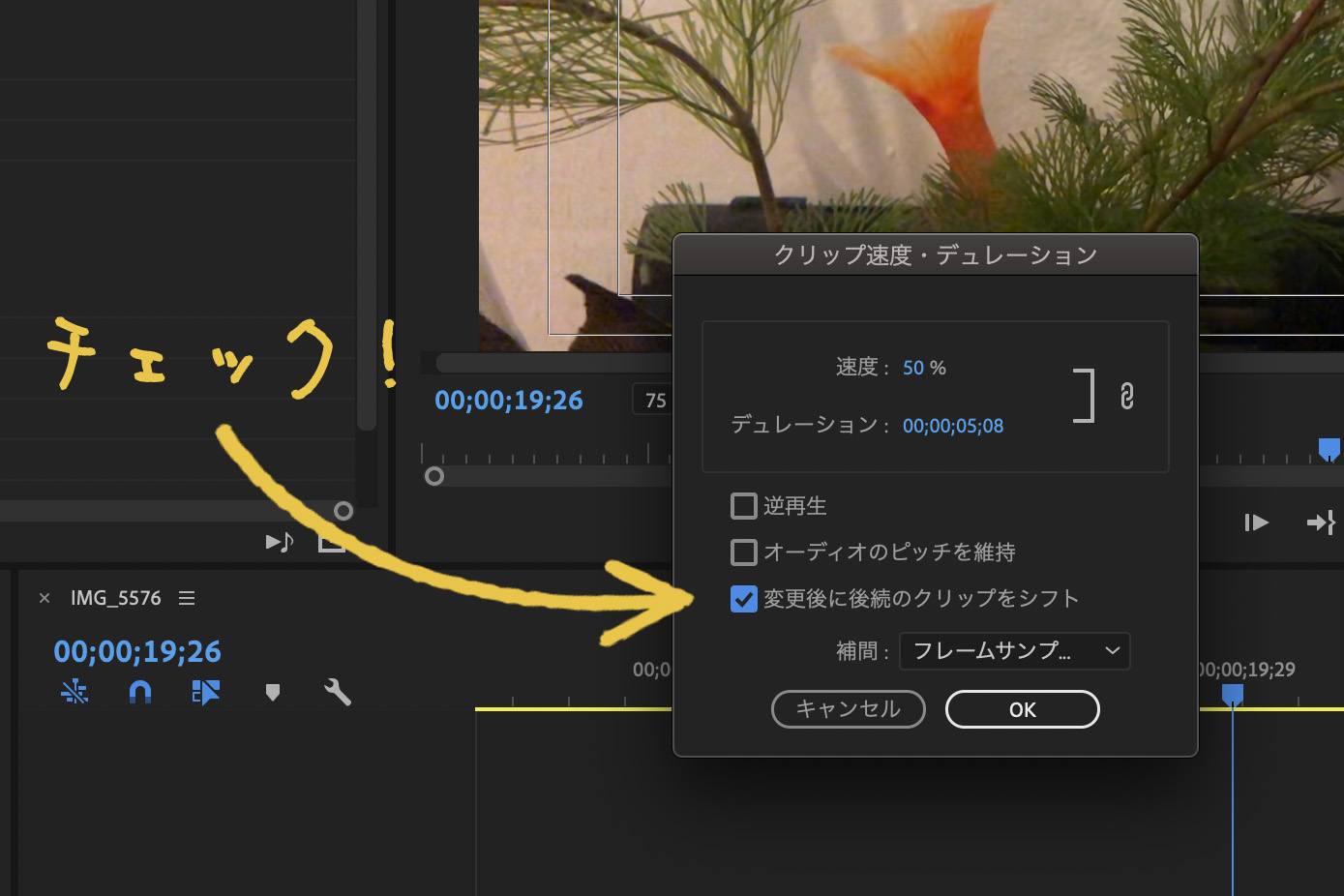 |  |
「プレミアプロ スロー再生」の画像ギャラリー、詳細は各画像をクリックしてください。
 |  |  |
 |  |  |
 | 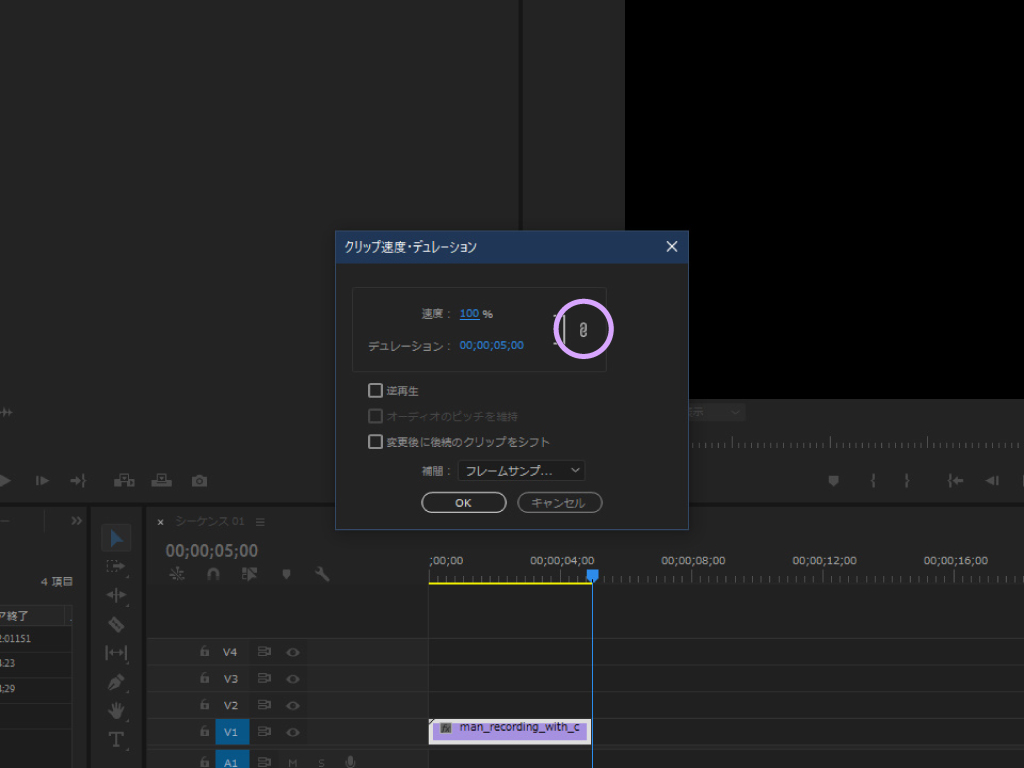 | 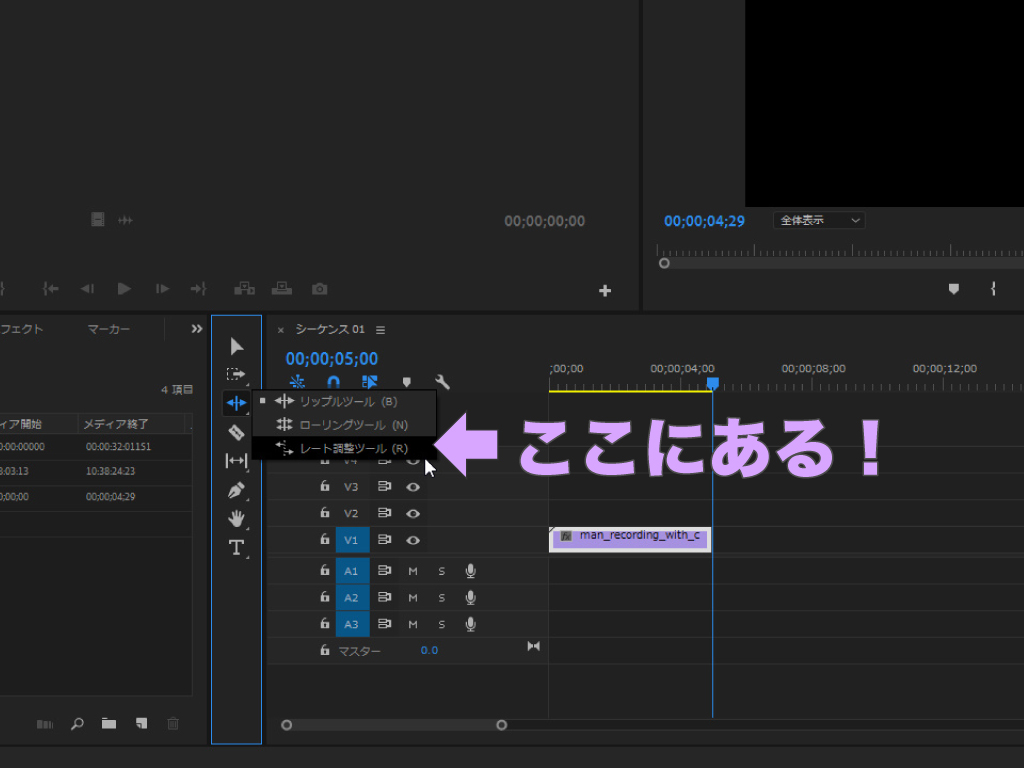 |
「プレミアプロ スロー再生」の画像ギャラリー、詳細は各画像をクリックしてください。
 |  | |
 | 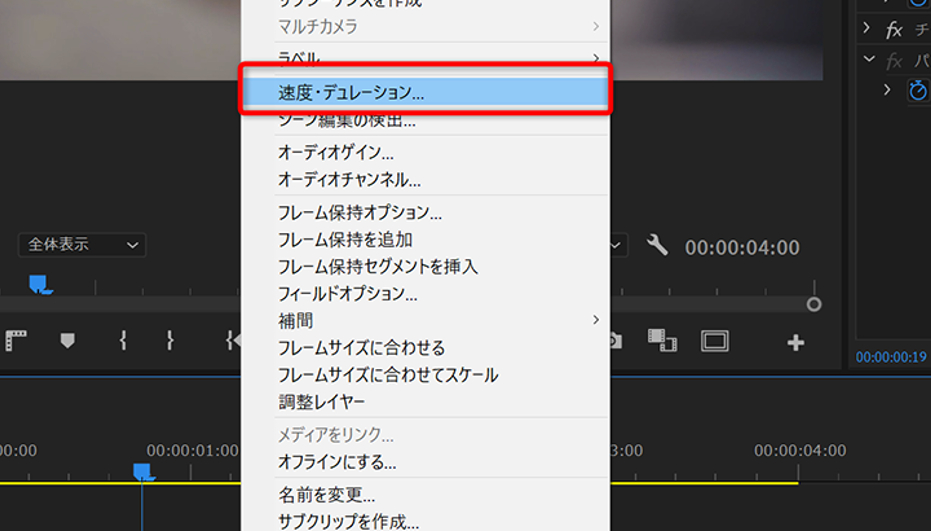 |  |
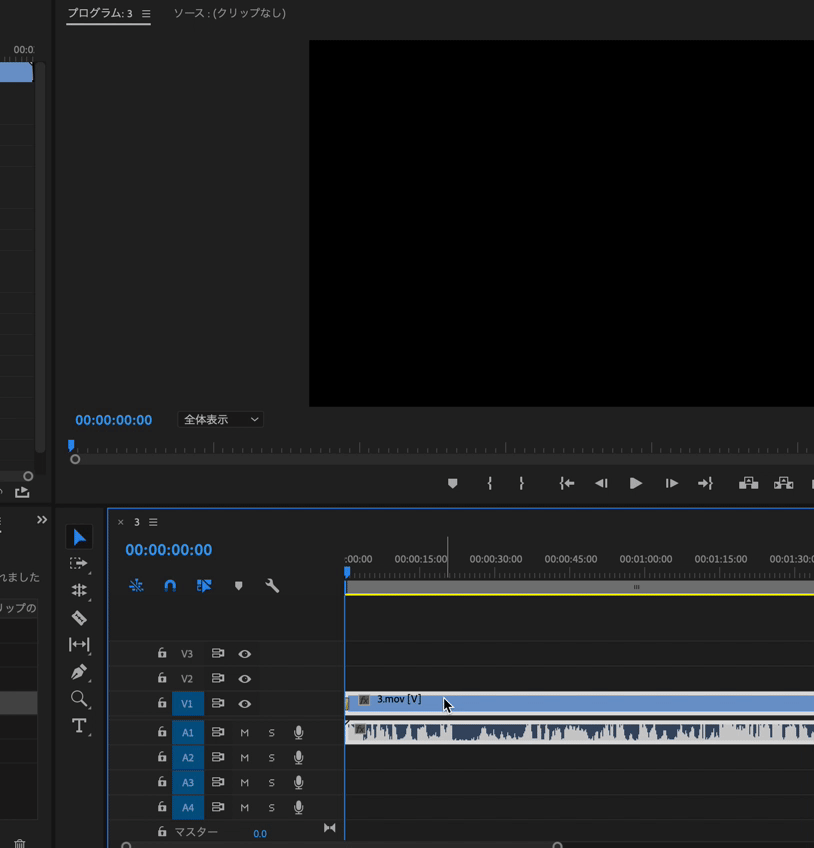 |  | 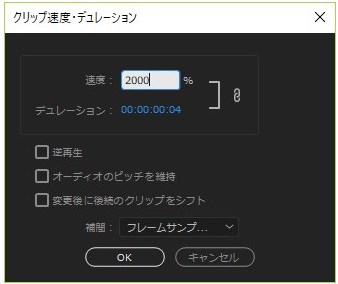 |
「プレミアプロ スロー再生」の画像ギャラリー、詳細は各画像をクリックしてください。
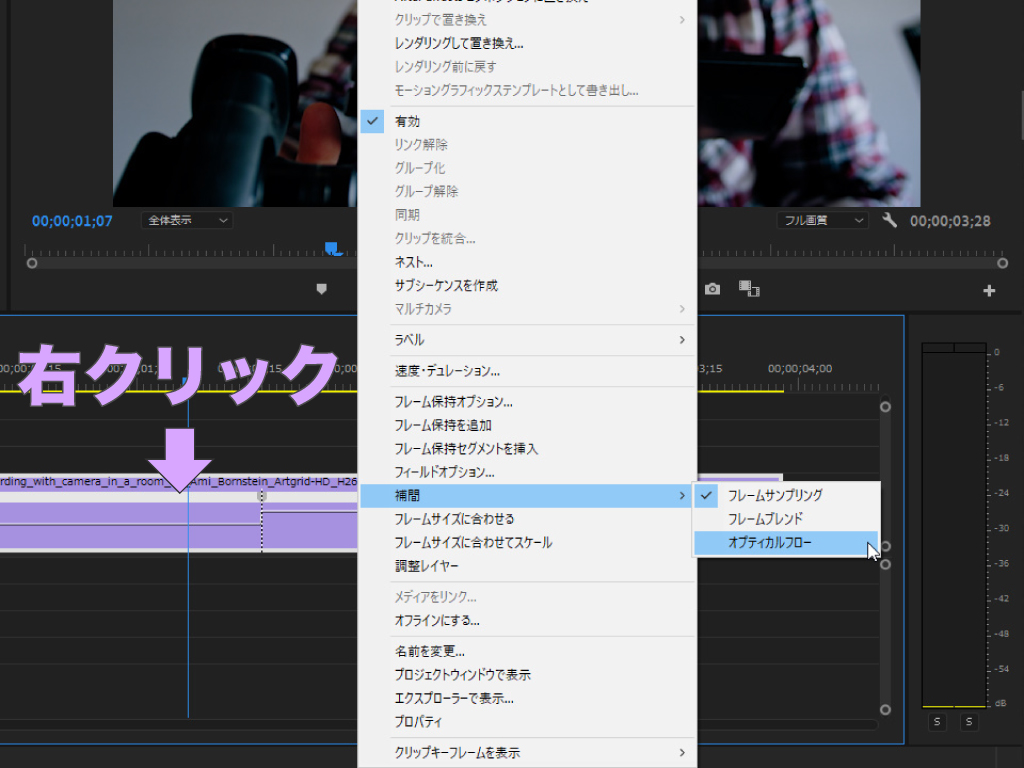 | 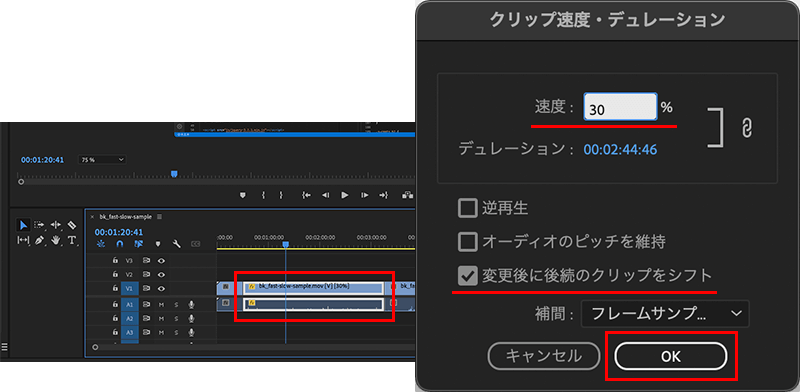 |  |
 |  |  |
 | 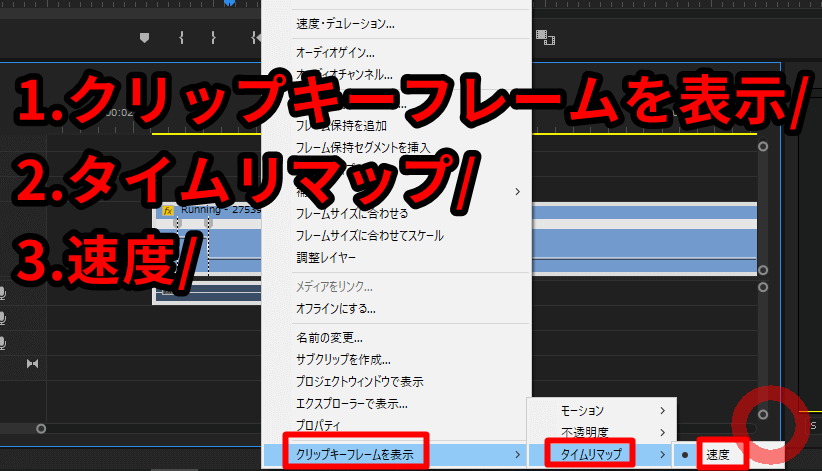 | |
「プレミアプロ スロー再生」の画像ギャラリー、詳細は各画像をクリックしてください。
 | 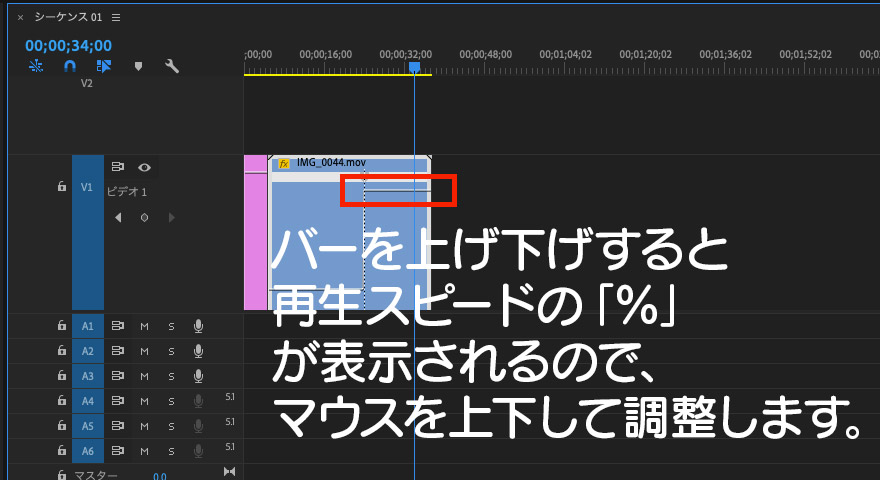 | |
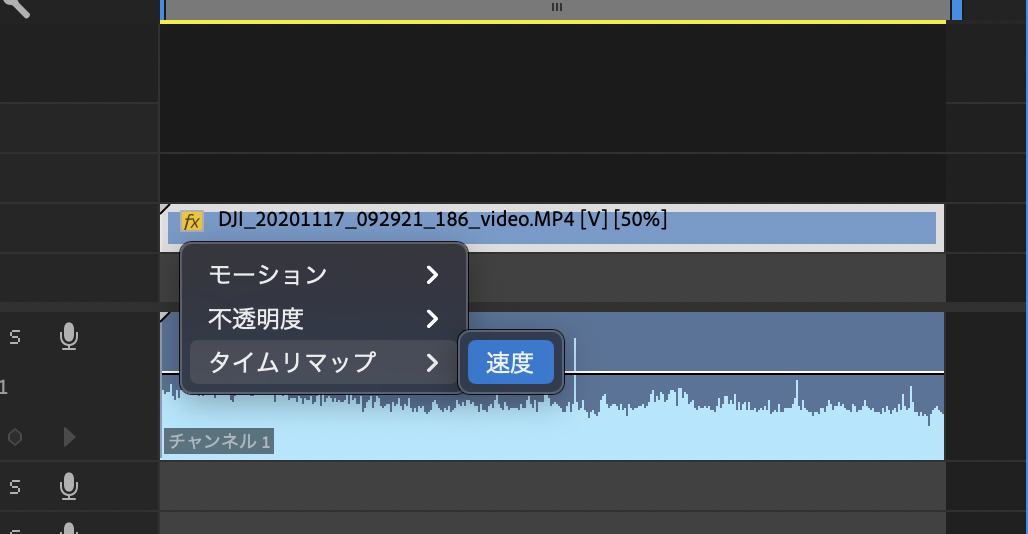 | 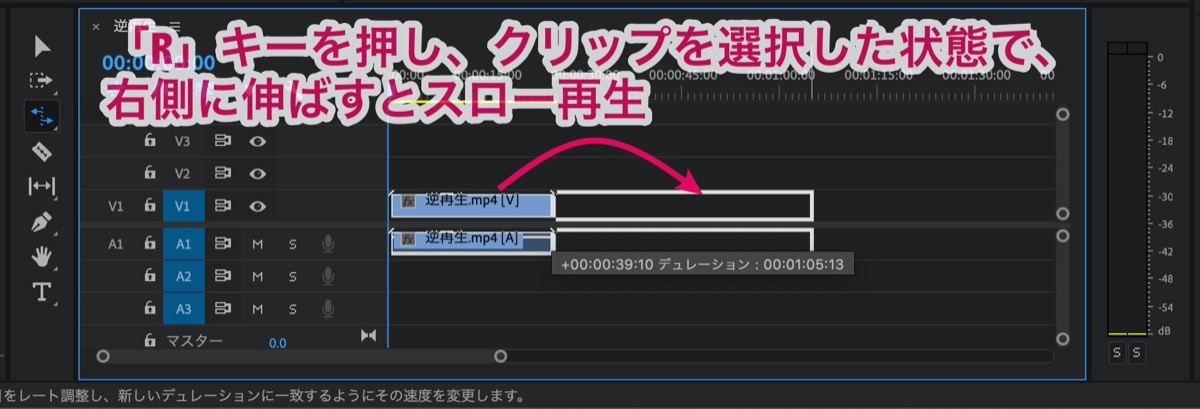 |  |
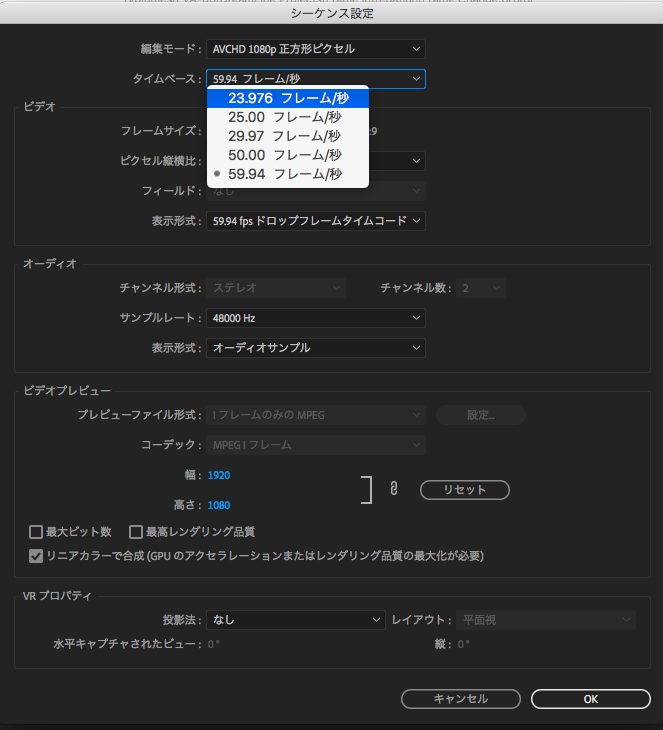 | 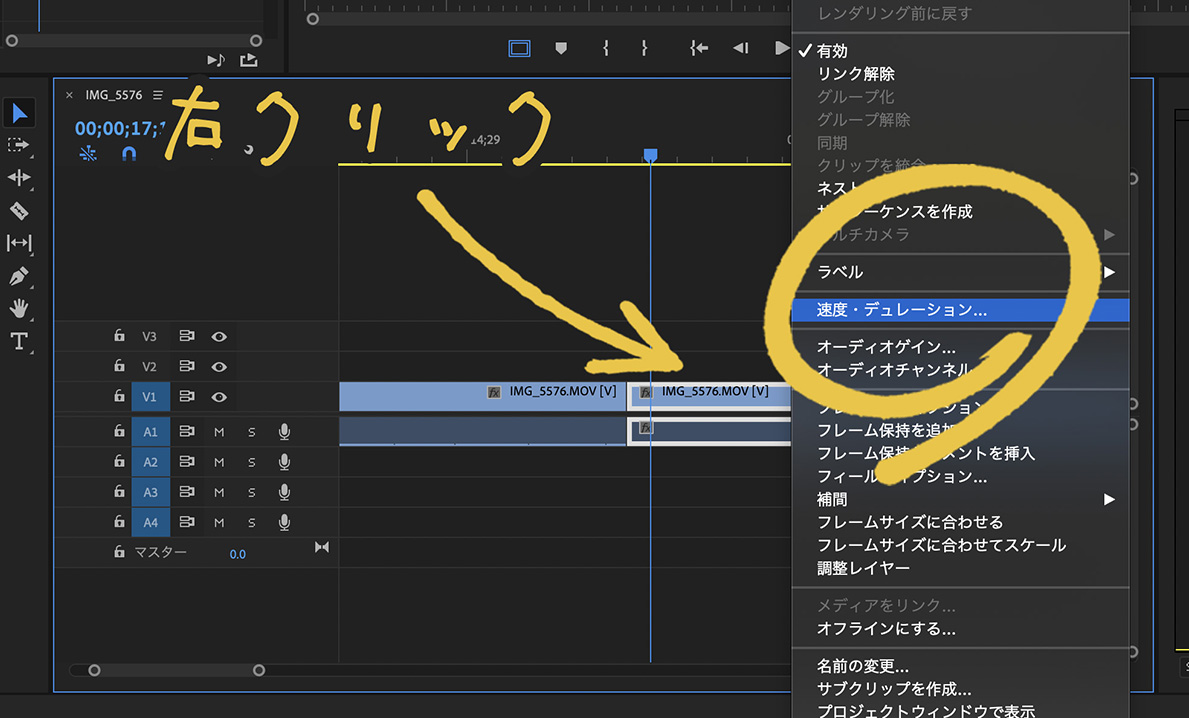 |  |
「プレミアプロ スロー再生」の画像ギャラリー、詳細は各画像をクリックしてください。
 | 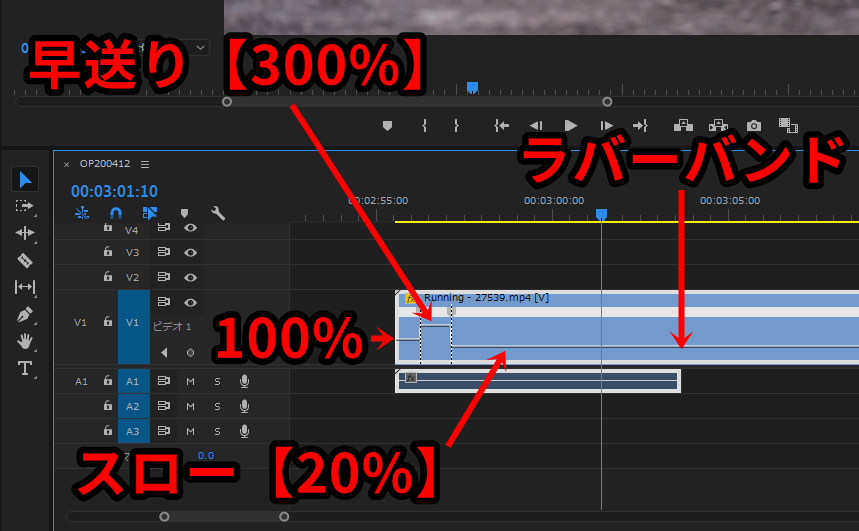 |  |
 | 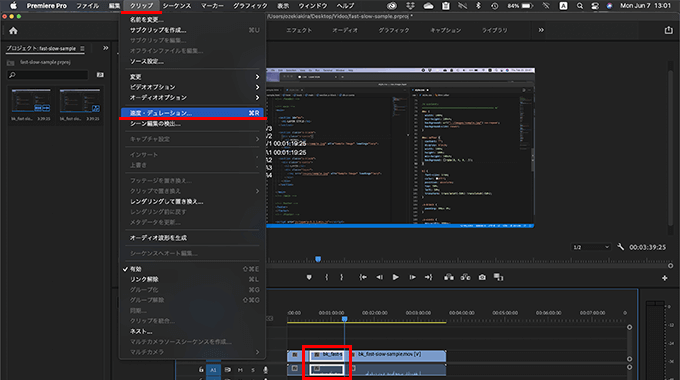 |  |
 |  | |
「プレミアプロ スロー再生」の画像ギャラリー、詳細は各画像をクリックしてください。
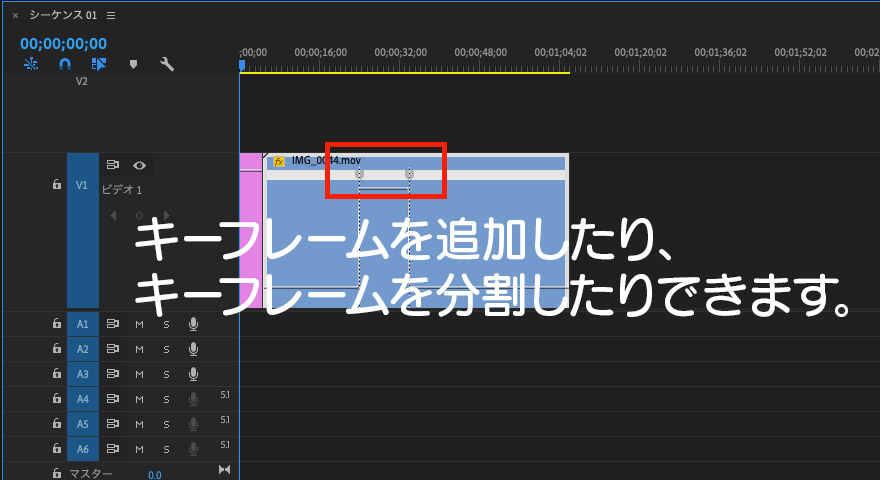 | 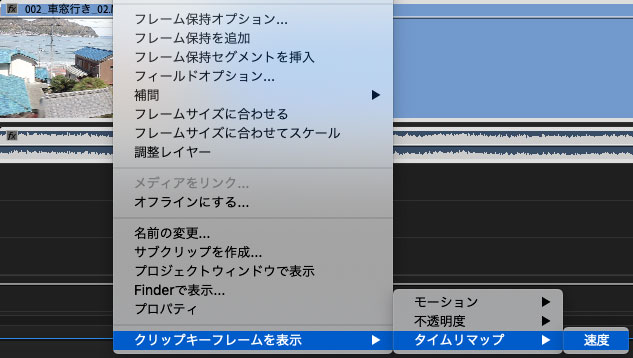 |  |
 | 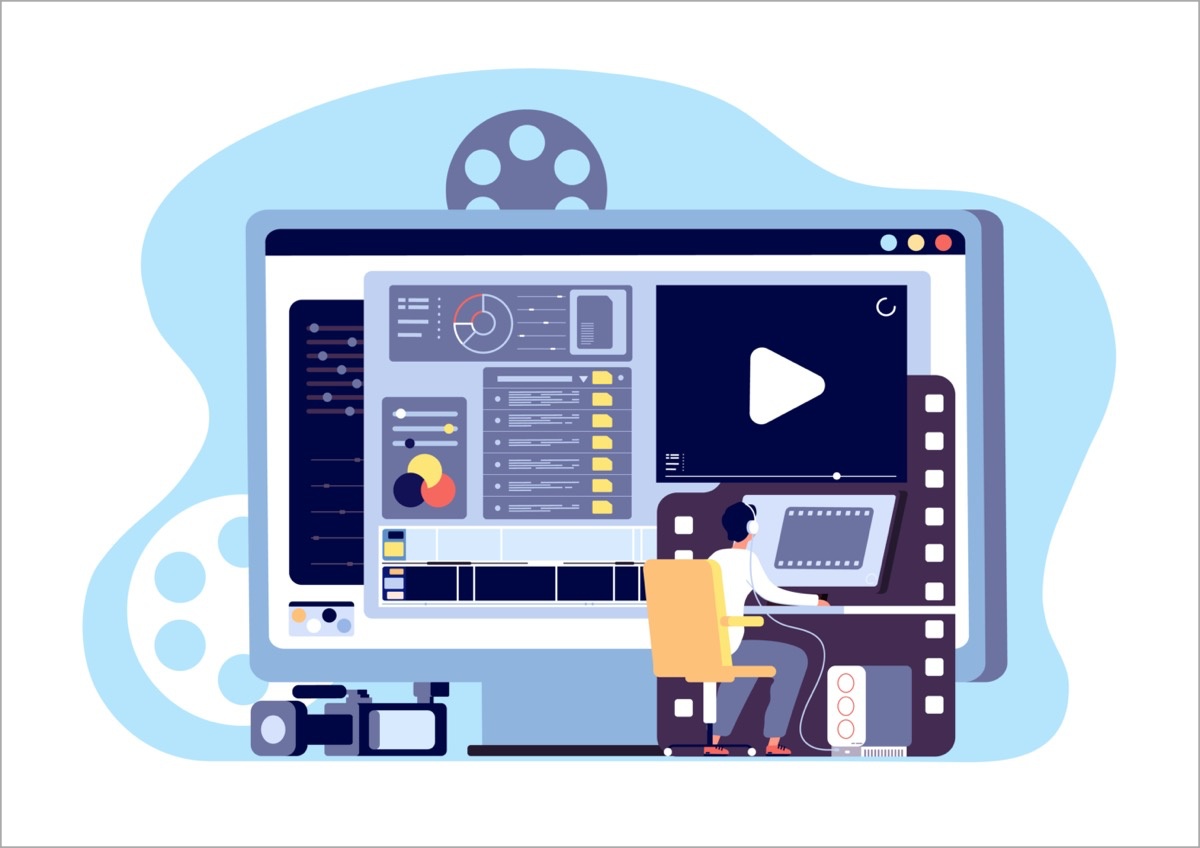 |  |
 | 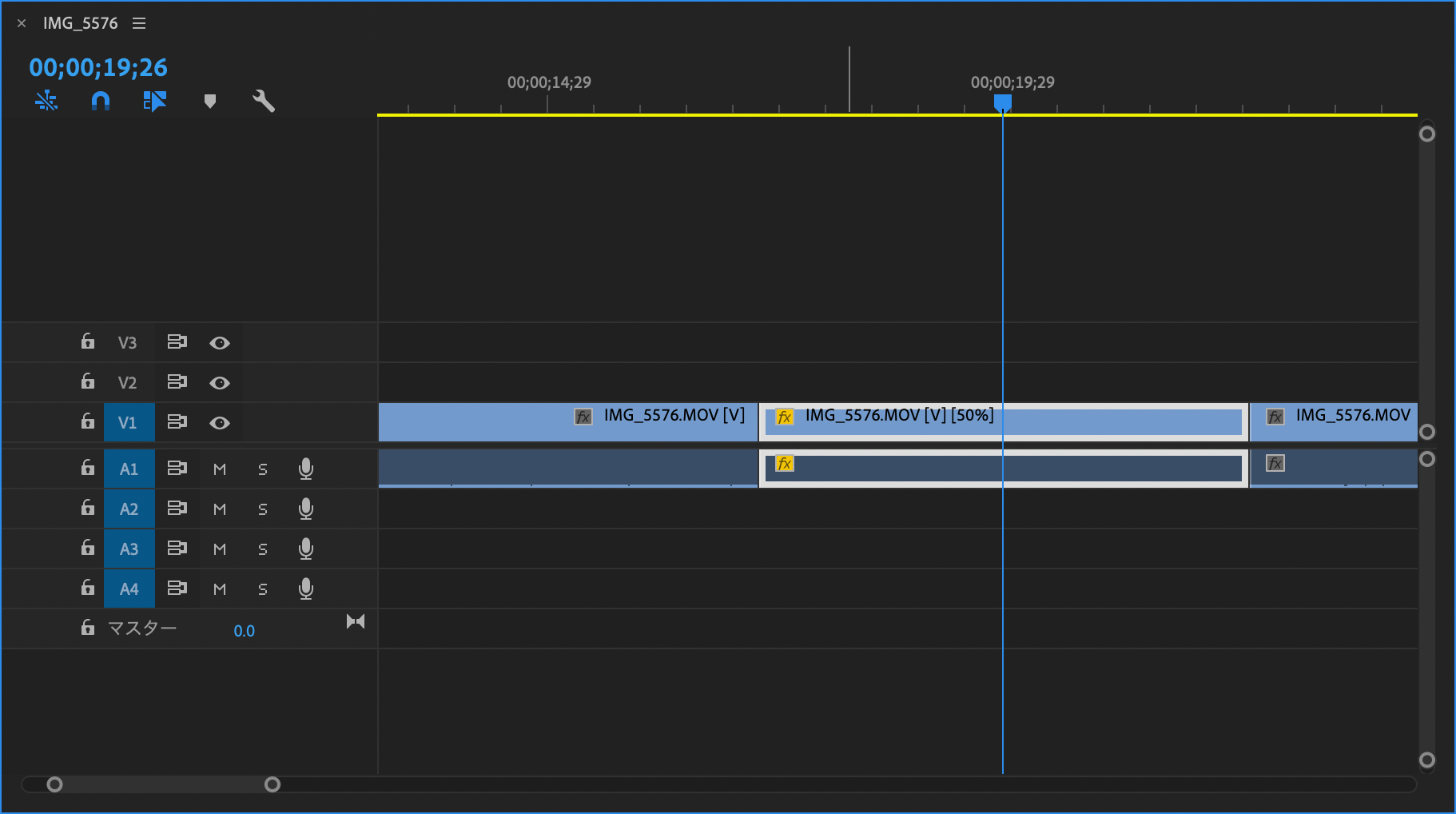 | |
「プレミアプロ スロー再生」の画像ギャラリー、詳細は各画像をクリックしてください。
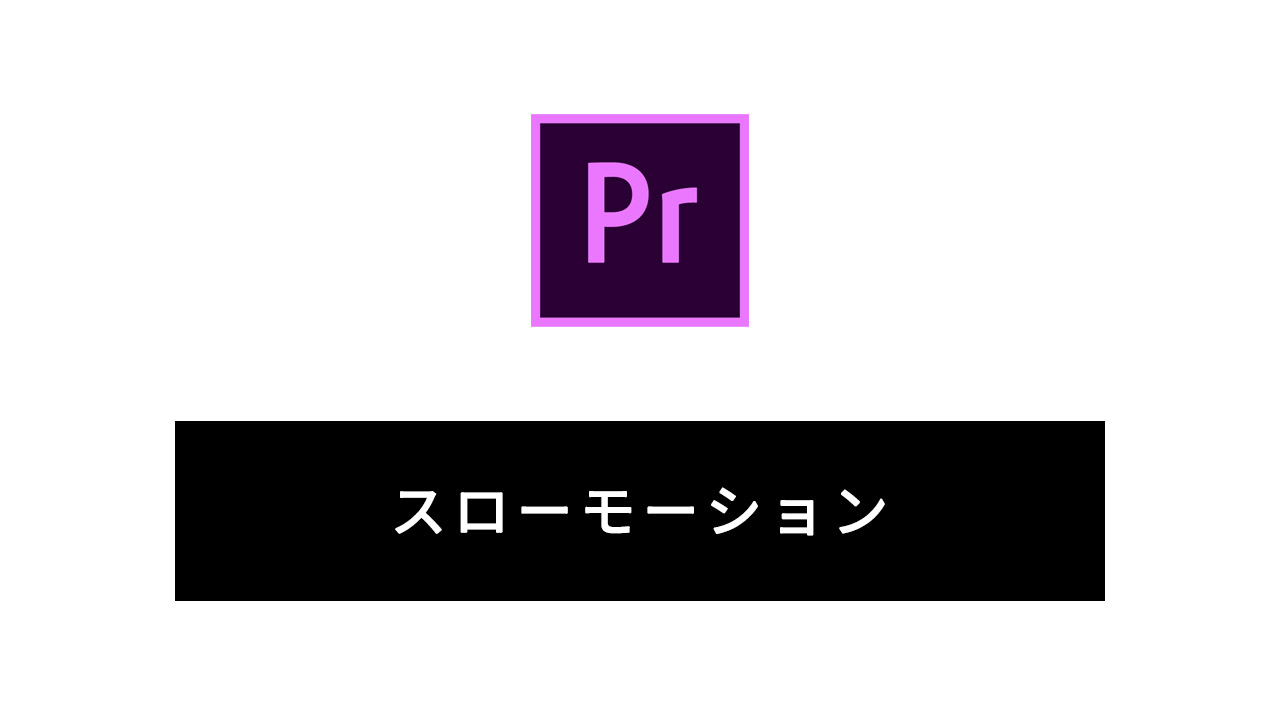 |  | |
 | 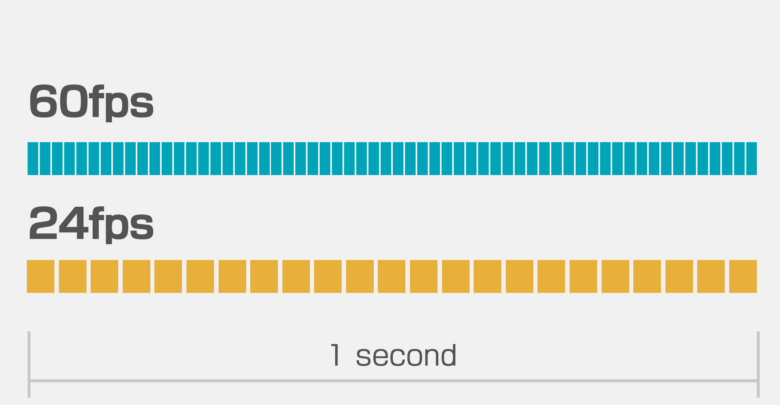 | 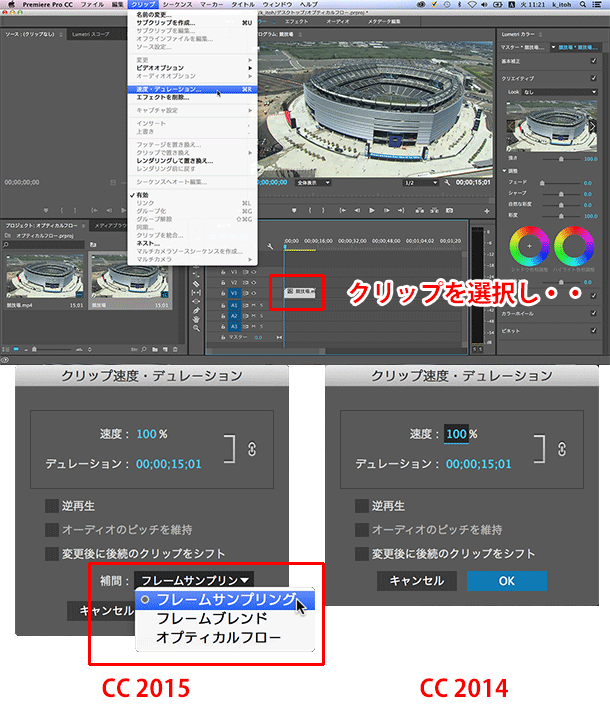 |
 |  | 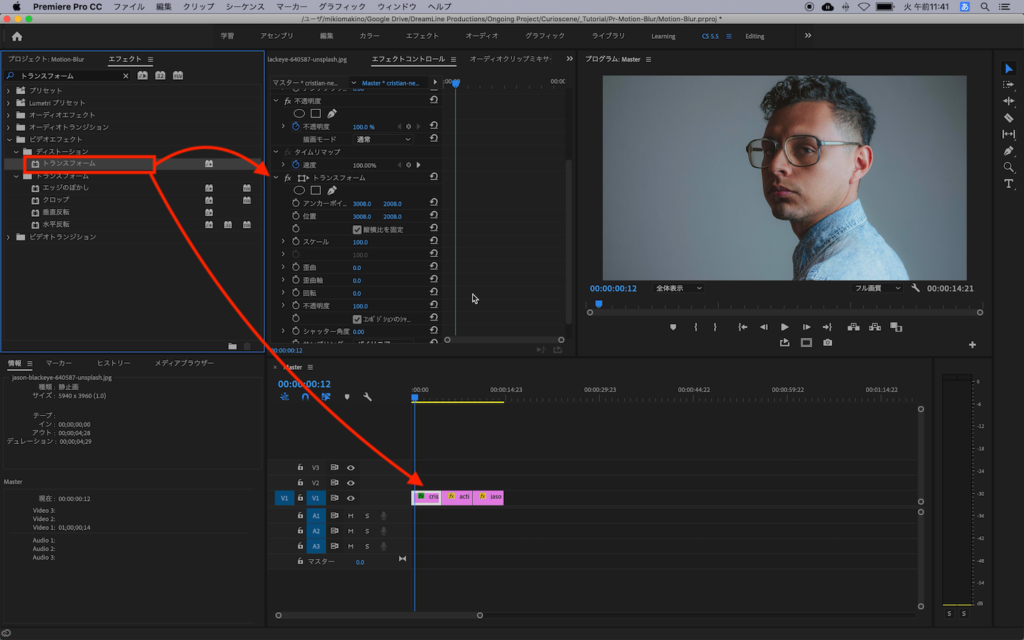 |
「プレミアプロ スロー再生」の画像ギャラリー、詳細は各画像をクリックしてください。
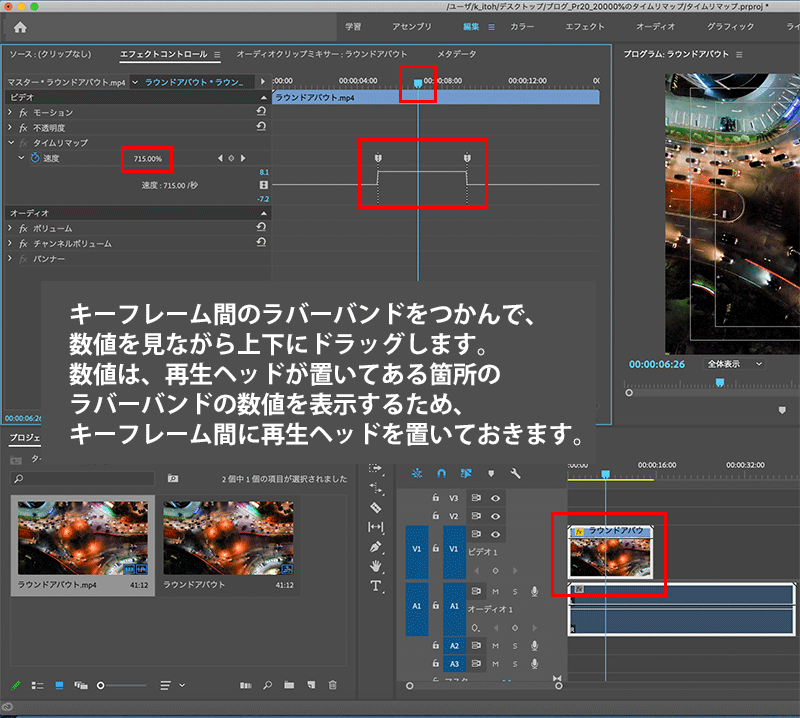 |  | 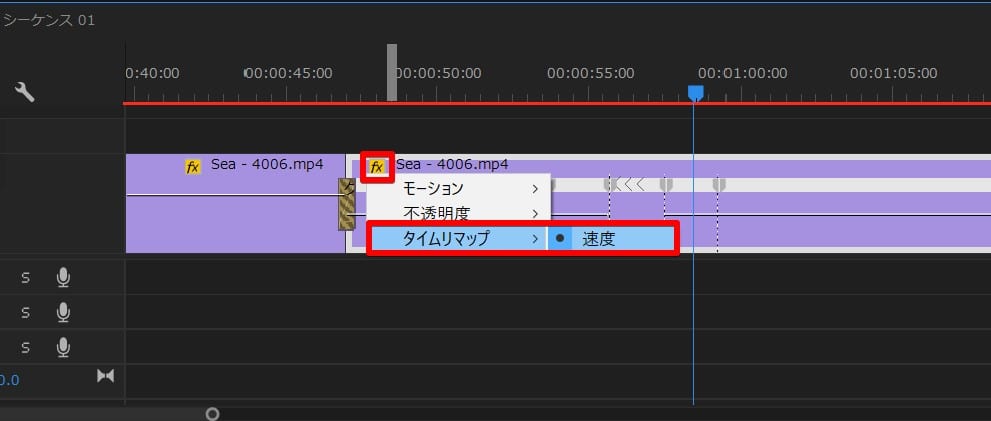 |
 | 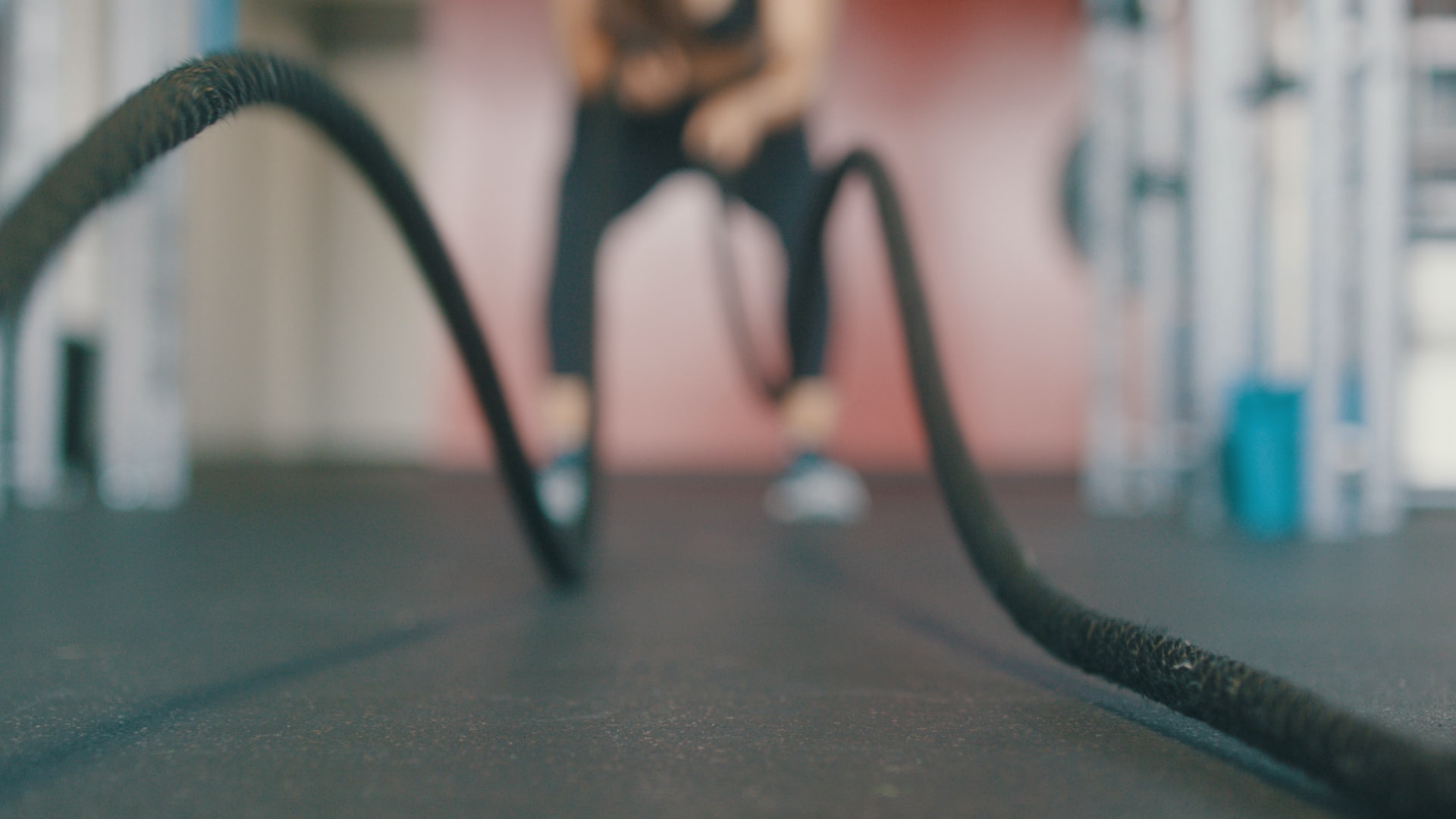 |  |
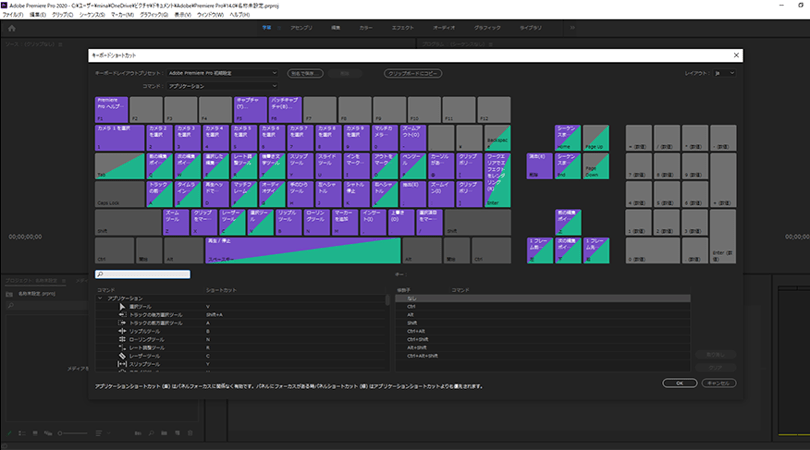 |  | |
「プレミアプロ スロー再生」の画像ギャラリー、詳細は各画像をクリックしてください。
 |
PremierePro は映像編集の標準的なアプリとしてアマチュア・プロに広利用されています。しかしPremiere Proを使い始めて間もない初心者の方にとっては何をどう触ったら編集できるのかさっぱりわからないという意見を聞きます。ここではまずPremiere Proの画面構成の基本を説明しましょう。 1 Premiere Proでスローモーションや早送りに速度を変更する方法 11 ①「commandR」で速度を変更するためのタブを開く 12 ②速度の値を設定 2 1つのクリップの中で徐々に速度を変更してスローモーションにしたり早送りする方法 21
Incoming Term: プレミアプロ スロー再生, プレミアプロ スロー再生 プレビュー,



