
Windows10 マイクの設定や認識しない場合の対処方法 Zoomのマイク設定 パソ研
パソコンの音量が小さい! 音量が勝手に変わってしまう! Windows10でSkypeを使ったり、音楽を聴いたりする際に音量が小さかったり、音量が勝手に変わってしまうトラブルが起きたりします。 そのような時に、毎回手動で音量調整するのは面倒ですよね? 今回はWindows 10 PCにてヘッドセットを利用する際、マイクからノイズが入って雑音が流れる場合の対処法をご紹介しました。 パソコン・アプリ・ヘッドセットの抜き差しなどはもちろん必要だと思いますが、結構見落としがちなのが「帯電」となります。
ヘッドセット マイク 音量 小さい windows10
ヘッドセット マイク 音量 小さい windows10- マイクの音が小さい状態 画面の上へ マイクを別の端子に接続する 35mmステレオミニプラグのマイクの場合、製品が マイク入力端子に接続されていることを確認 してください。 ライン入力端子ではマイクの音が増幅されないため、マイクを接続しても音が小さいということになります。 マイクの音量が小さい時の対処方法 とりあえず箇条書きにしてみます。 ①Windowsの設定でマイクの音量を上げる ②マイク(ヘッドセット)を1万円以上のコンデンサーマイクに変えてみる ③マイクプリアンプを使う! ☆おススメ ④オーディオ

Windows10のpcでマイクブーストの設定が表示されない時の対処法
Win10PCのマイクの音量が小さい! 大きくする設定は2カ所にある! Windows10のPCに繋いだマイクの音量が小さすぎるときに、大きくする方法を解説します。 設定は2カ所にあります。 もし、マイク音量を実際に聴いて確かめたいのでしたら、以下の記事をみてください。 Windows側でマイク音量がミュートになっていると、マイク音が入りません。念のため確認しましょう。 「録音」タブを開く。 使用するマイクをダブルクリックする。 「レベル」タブを開く。 マイク音量がミュートになっている場合は、 ミュートを解除 する。 Windows 10 でインターネット通話をして、相手から「声が聴き取りづらい」などのことを指摘された時には、マイクの音量を確認してみてください。 マイクの音量が小さく設定されてしまっていることが結構あるんですよ。
マイク:単一指向性、エレクトレットコンデンサー サウンド:サラウンド対応(ベース部はDolbyサラウンドに対応) 本体サイズ・重量:ヘッドセット 約4(幅)× 1850(奥行)× 2225(高さ)mm・約370g ベース 約1454(幅)× 1214(奥行)× 364(高さ)mm・約305g前の画面に戻り、改めて 「 マイクのテスト 」 を利用して ( 音量レベル ) を再確認します。 ※ 補足 「 マイク 」 の調整用スライダーを最大に設定しても、入力音量が小さい場合は、 「 マイクブースト 」 のスライダーを併用することで追加の調整が可能です。アプリの音量とデバイスの設定 画面が開きます。 左下にアプリ と記載されアプリケーション毎の音量が設定できるようになっています。 ブラウザの音量が小さくなっていた場合、システム音と同等にします。 マイク・録音デバイスの確認(Windows10 の場合)
ヘッドセット マイク 音量 小さい windows10のギャラリー
各画像をクリックすると、ダウンロードまたは拡大表示できます
 Windows マイク音量レベルの調整方法 | Windows マイク音量レベルの調整方法 | Windows マイク音量レベルの調整方法 |
Windows マイク音量レベルの調整方法 | Windows マイク音量レベルの調整方法 | 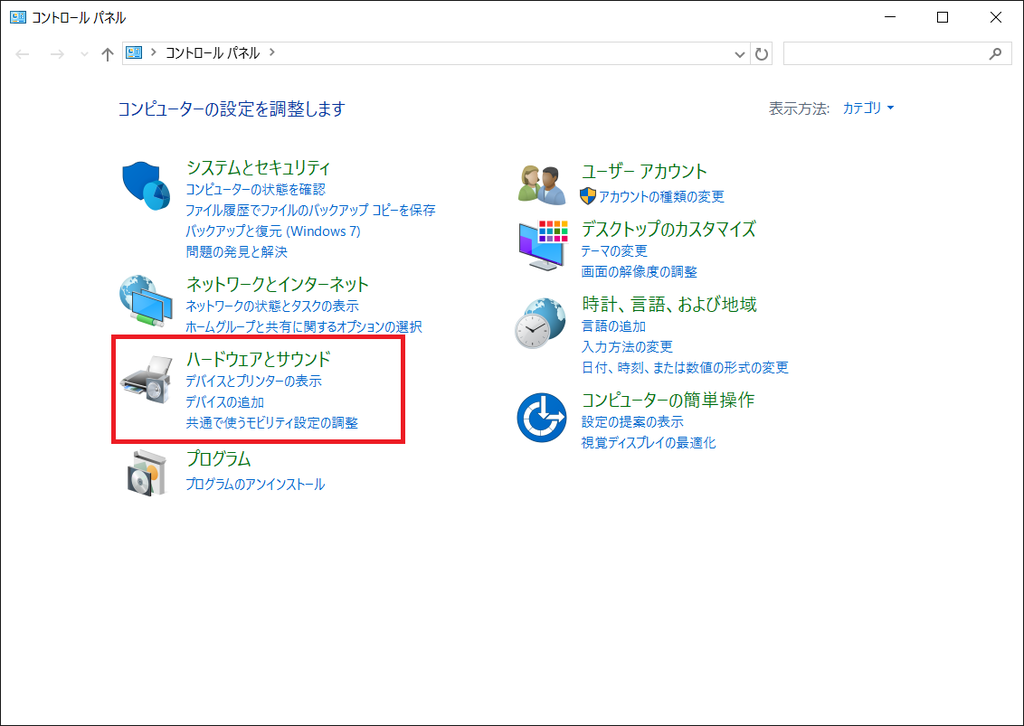 Windows マイク音量レベルの調整方法 |
 Windows マイク音量レベルの調整方法 | Windows マイク音量レベルの調整方法 | 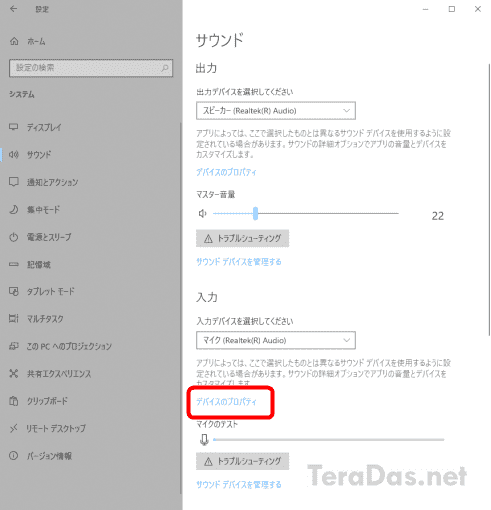 Windows マイク音量レベルの調整方法 |
「ヘッドセット マイク 音量 小さい windows10」の画像ギャラリー、詳細は各画像をクリックしてください。
Windows マイク音量レベルの調整方法 | 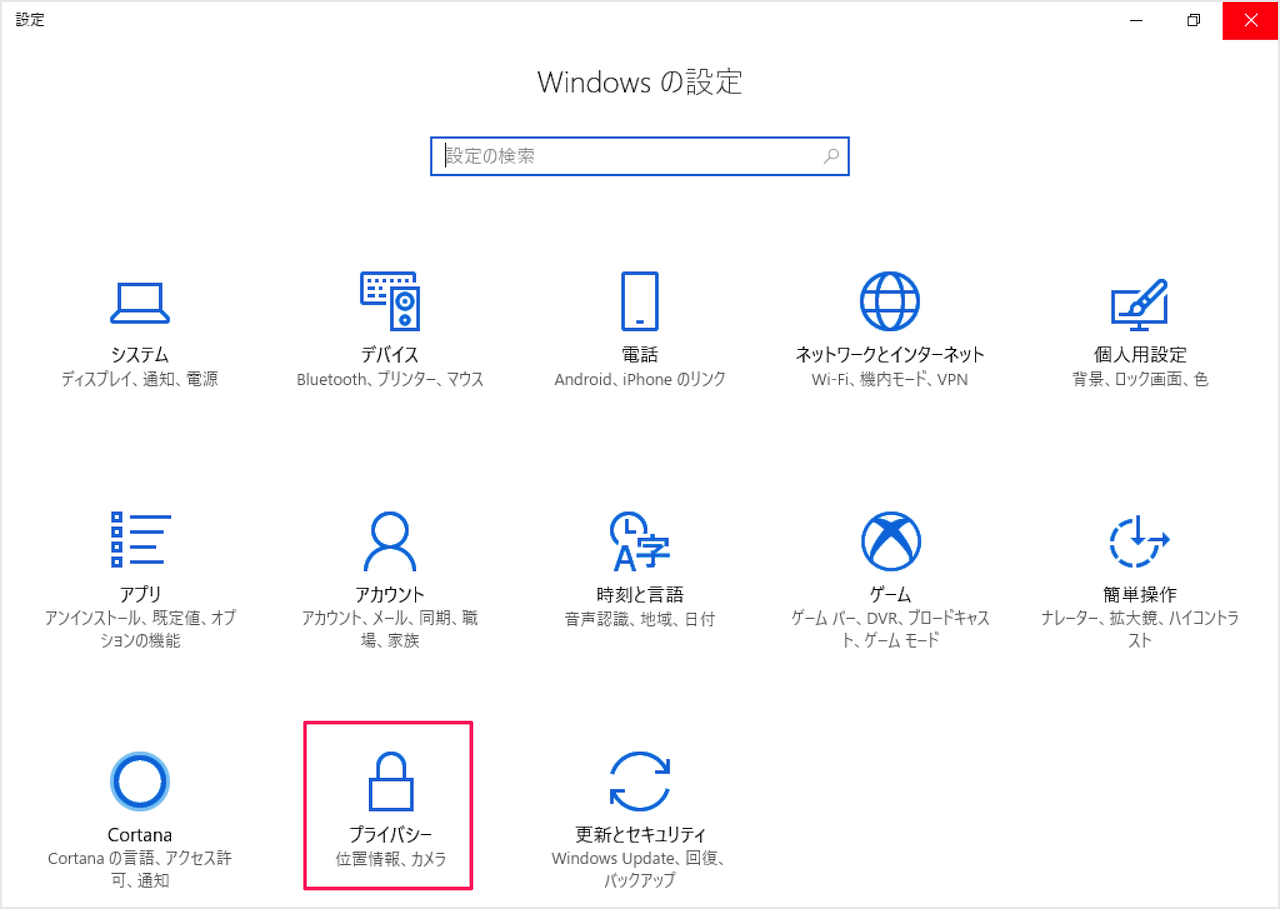 Windows マイク音量レベルの調整方法 | 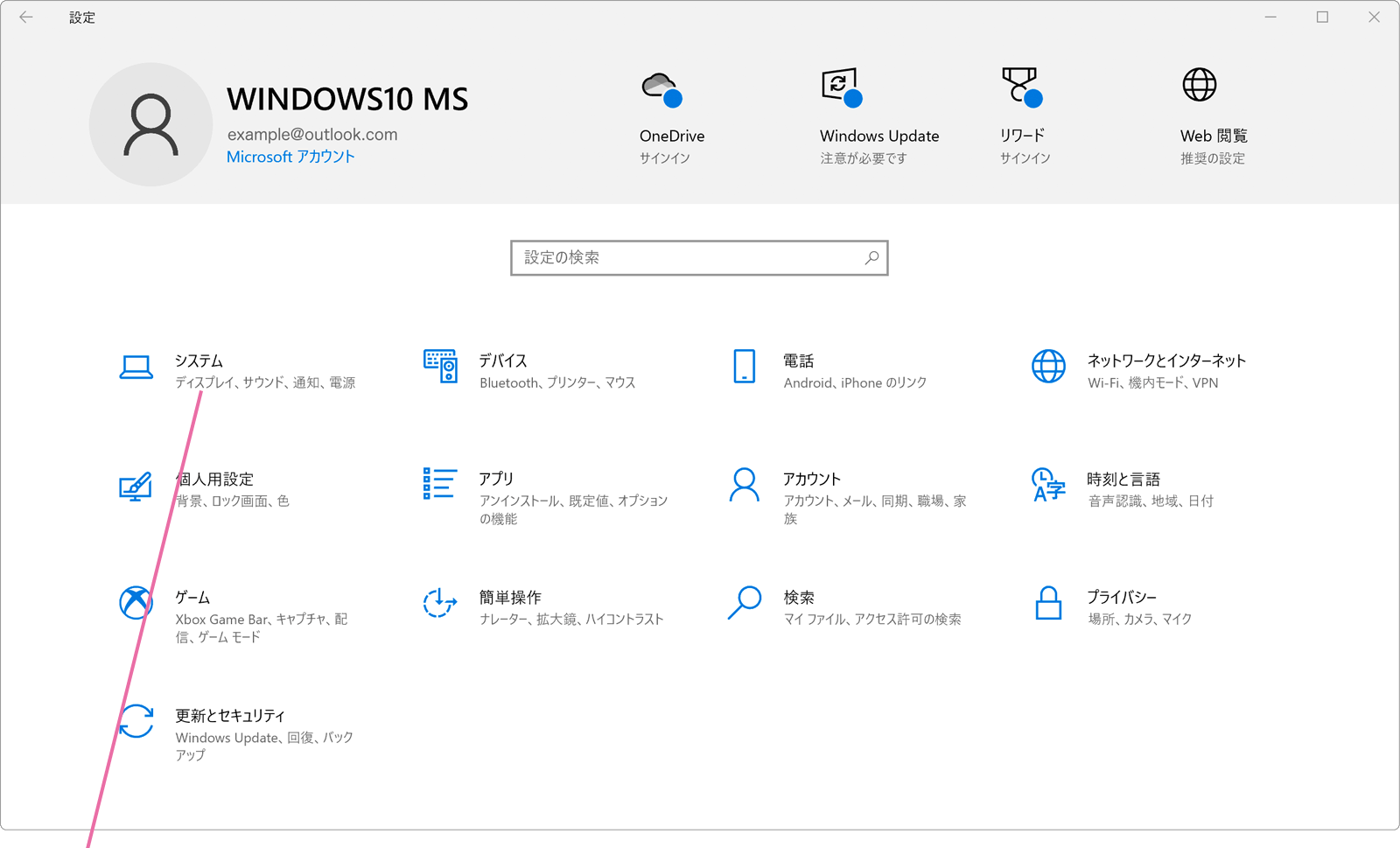 Windows マイク音量レベルの調整方法 |
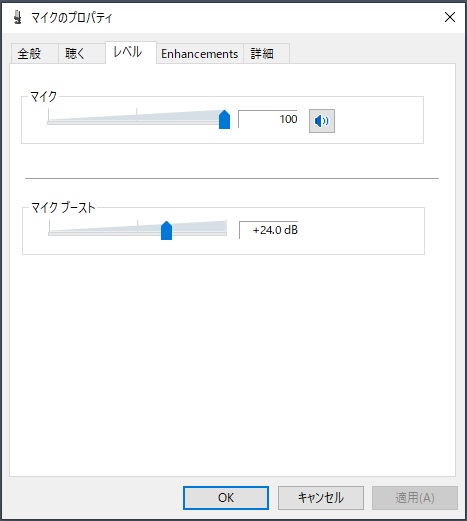 Windows マイク音量レベルの調整方法 | Windows マイク音量レベルの調整方法 | 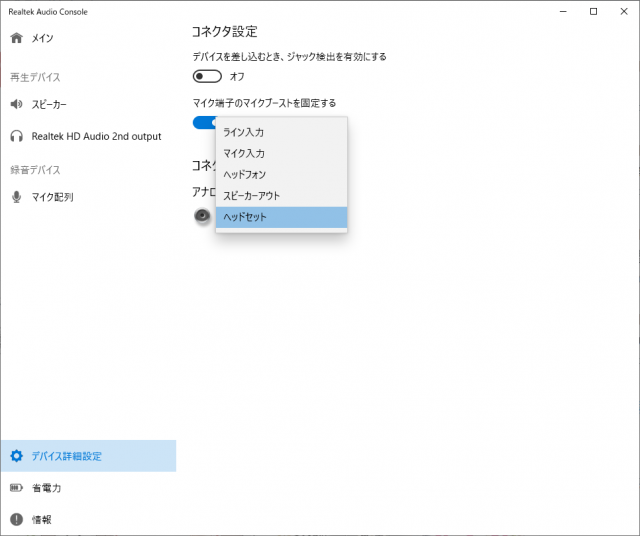 Windows マイク音量レベルの調整方法 |
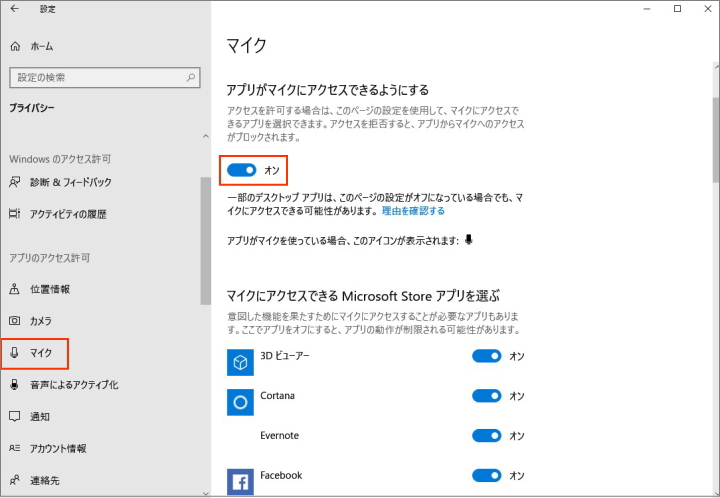 Windows マイク音量レベルの調整方法 |  Windows マイク音量レベルの調整方法 | 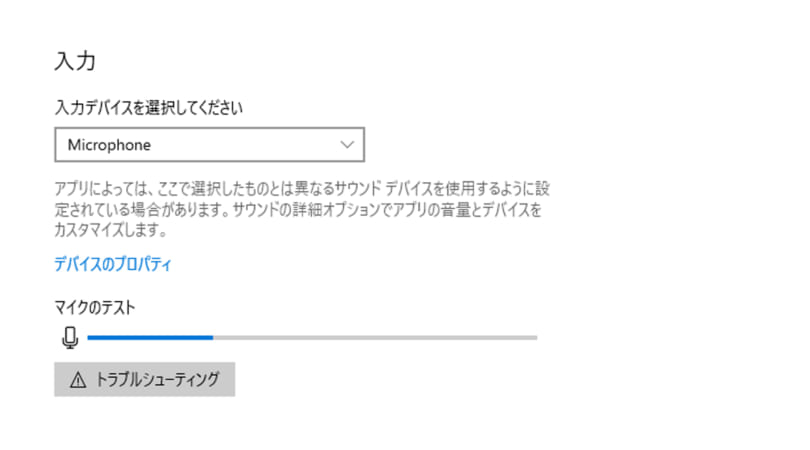 Windows マイク音量レベルの調整方法 |
「ヘッドセット マイク 音量 小さい windows10」の画像ギャラリー、詳細は各画像をクリックしてください。
Windows マイク音量レベルの調整方法 | Windows マイク音量レベルの調整方法 |  Windows マイク音量レベルの調整方法 |
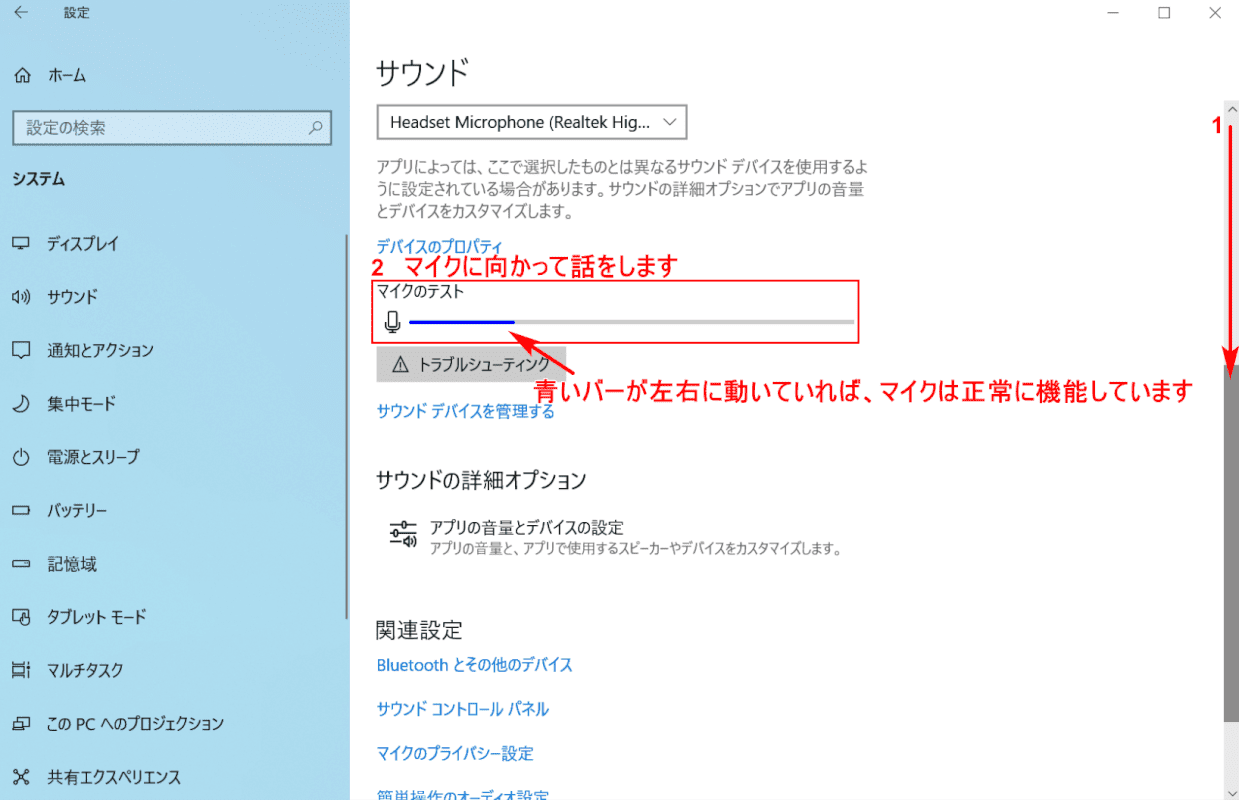 Windows マイク音量レベルの調整方法 | 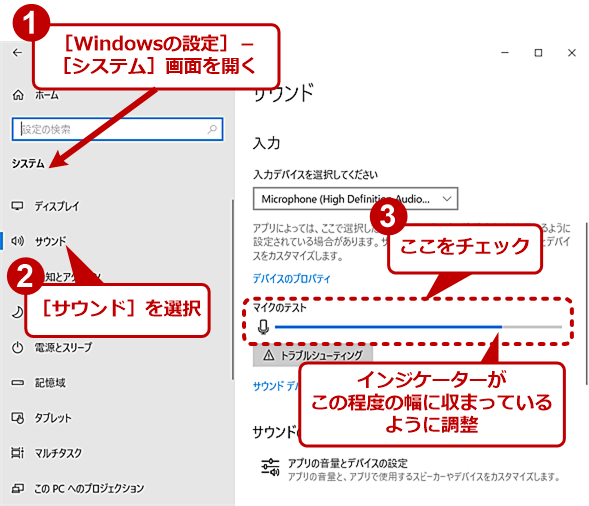 Windows マイク音量レベルの調整方法 | 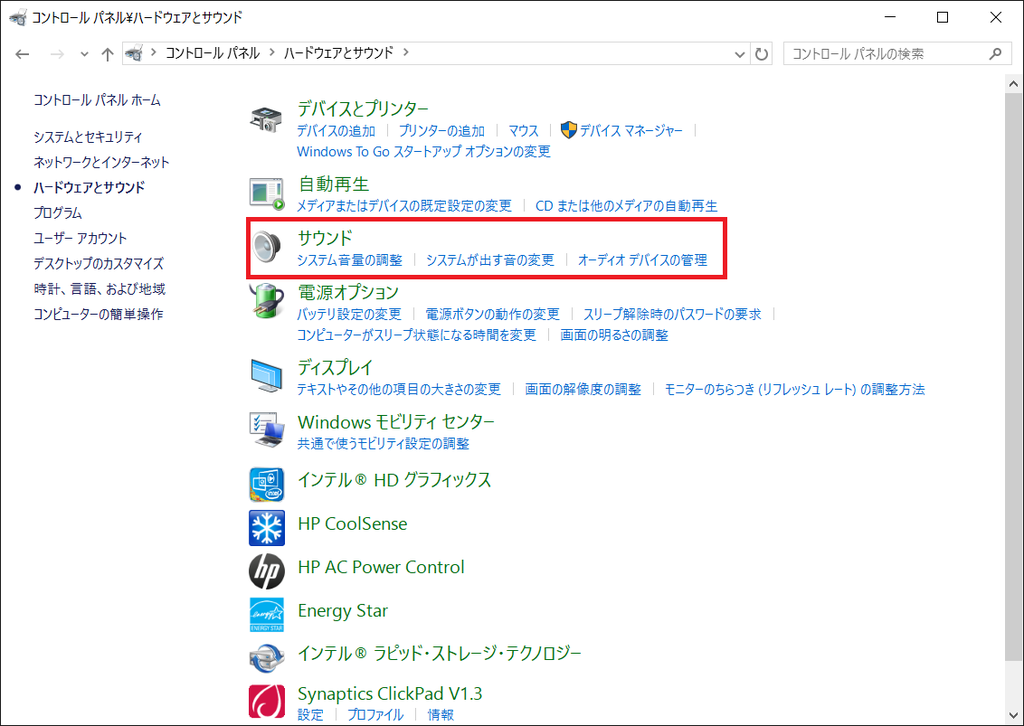 Windows マイク音量レベルの調整方法 |
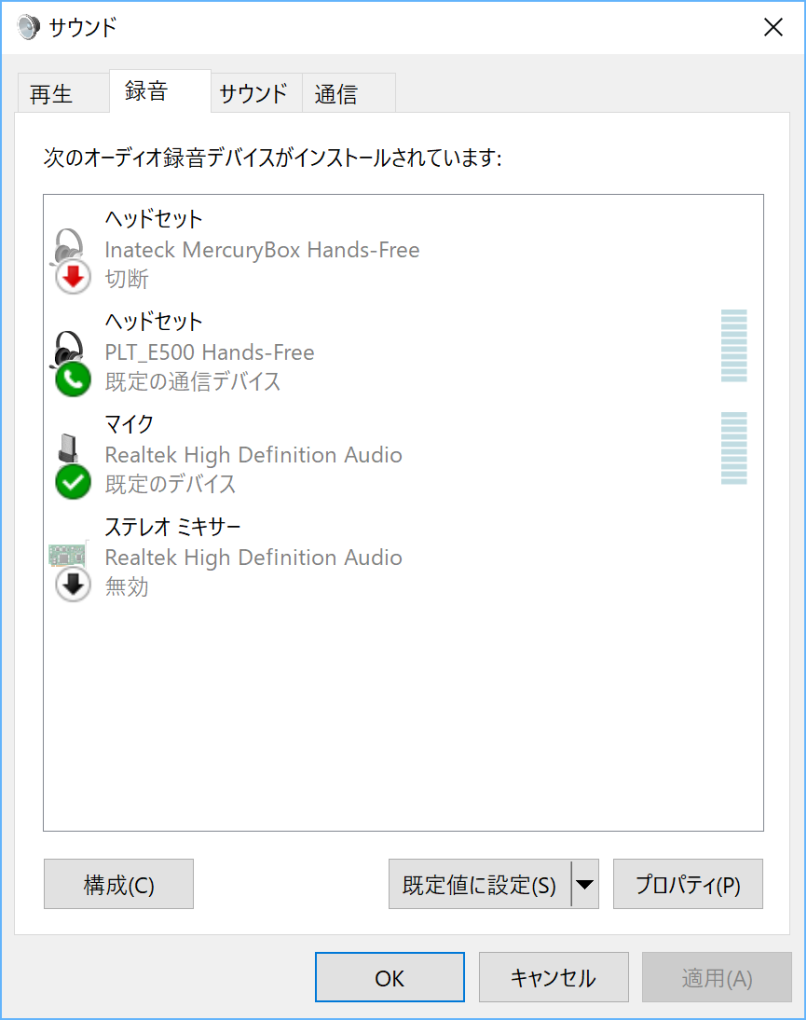 Windows マイク音量レベルの調整方法 | 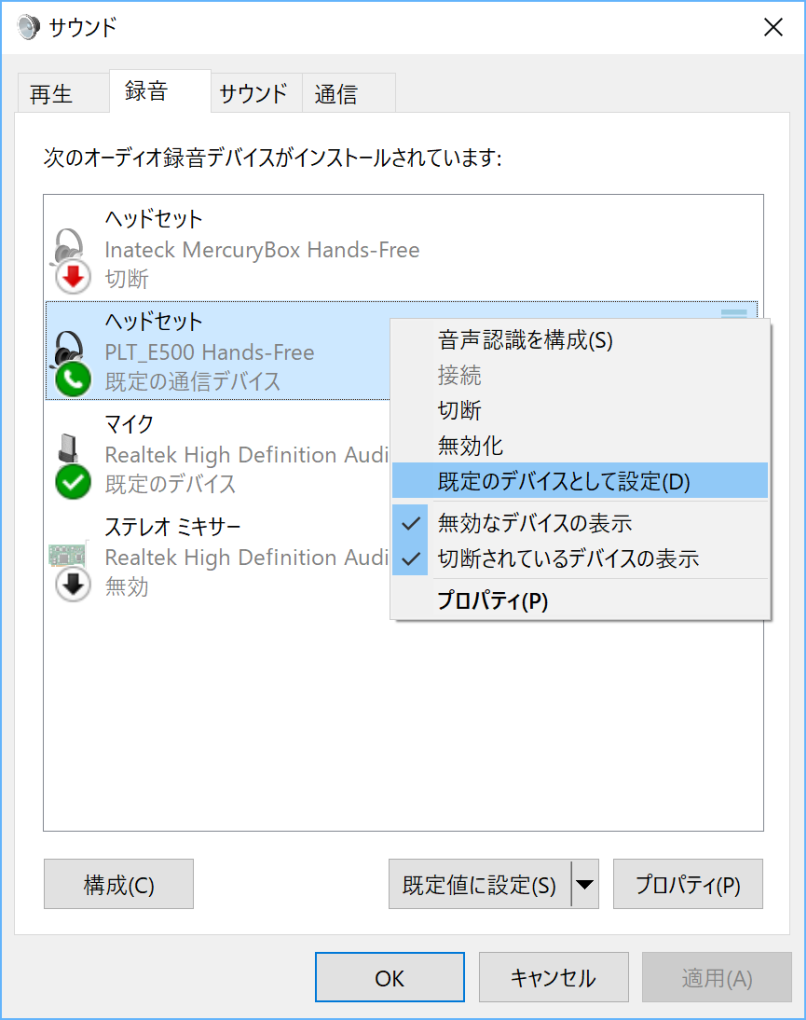 Windows マイク音量レベルの調整方法 |  Windows マイク音量レベルの調整方法 |
「ヘッドセット マイク 音量 小さい windows10」の画像ギャラリー、詳細は各画像をクリックしてください。
Windows マイク音量レベルの調整方法 | Windows マイク音量レベルの調整方法 |  Windows マイク音量レベルの調整方法 |
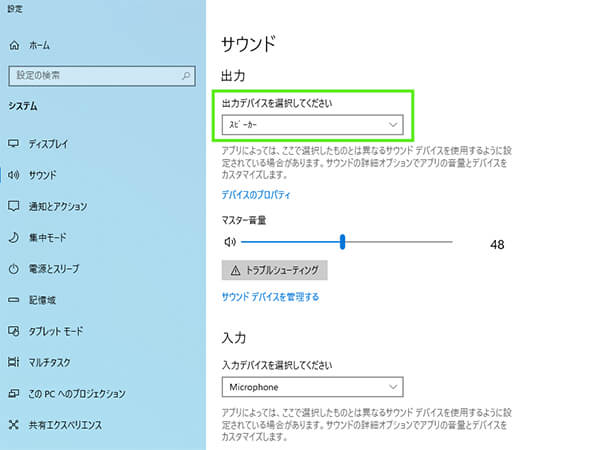 Windows マイク音量レベルの調整方法 |  Windows マイク音量レベルの調整方法 | Windows マイク音量レベルの調整方法 |
 Windows マイク音量レベルの調整方法 | 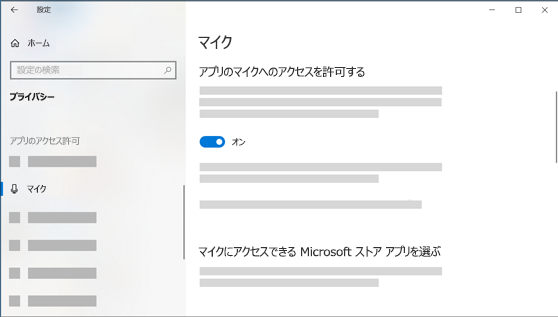 Windows マイク音量レベルの調整方法 |  Windows マイク音量レベルの調整方法 |
「ヘッドセット マイク 音量 小さい windows10」の画像ギャラリー、詳細は各画像をクリックしてください。
Windows マイク音量レベルの調整方法 |  Windows マイク音量レベルの調整方法 |  Windows マイク音量レベルの調整方法 |
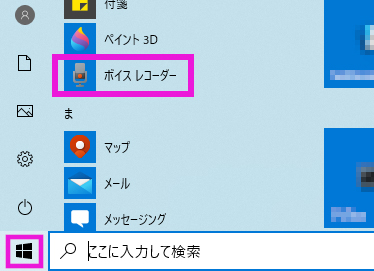 Windows マイク音量レベルの調整方法 |  Windows マイク音量レベルの調整方法 |  Windows マイク音量レベルの調整方法 |
Windows マイク音量レベルの調整方法 |  Windows マイク音量レベルの調整方法 | 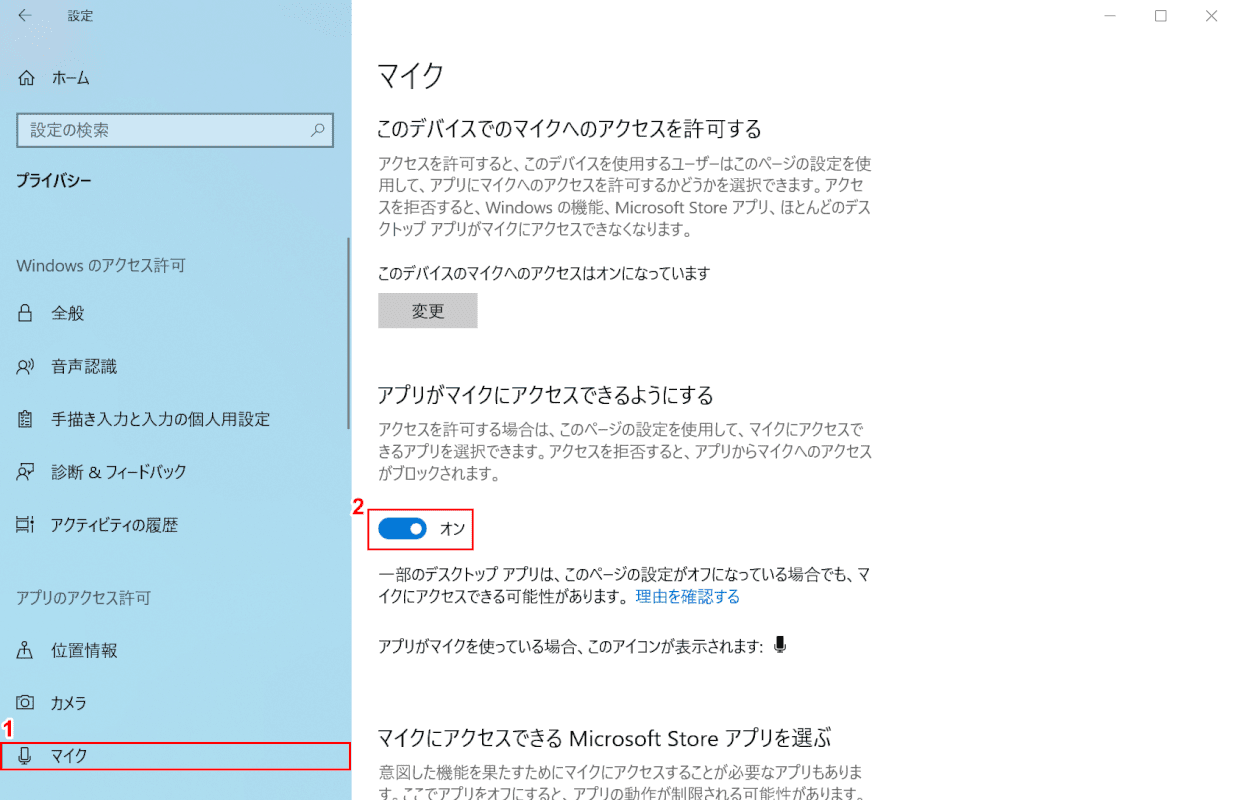 Windows マイク音量レベルの調整方法 |
「ヘッドセット マイク 音量 小さい windows10」の画像ギャラリー、詳細は各画像をクリックしてください。
 Windows マイク音量レベルの調整方法 | 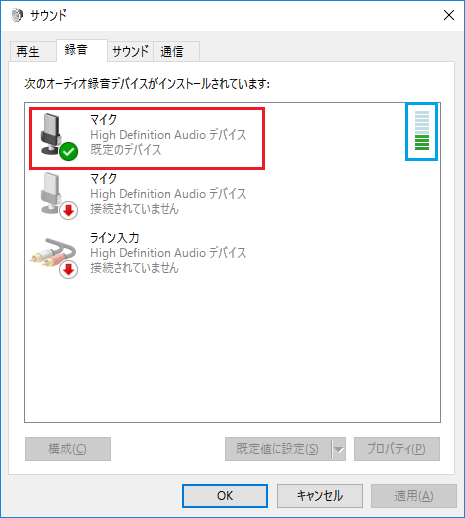 Windows マイク音量レベルの調整方法 | Windows マイク音量レベルの調整方法 |
 Windows マイク音量レベルの調整方法 | Windows マイク音量レベルの調整方法 |  Windows マイク音量レベルの調整方法 |
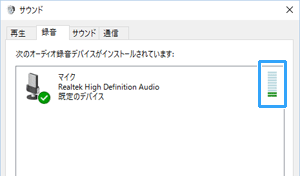 Windows マイク音量レベルの調整方法 | Windows マイク音量レベルの調整方法 |  Windows マイク音量レベルの調整方法 |
「ヘッドセット マイク 音量 小さい windows10」の画像ギャラリー、詳細は各画像をクリックしてください。
Windows マイク音量レベルの調整方法 |  Windows マイク音量レベルの調整方法 |  Windows マイク音量レベルの調整方法 |
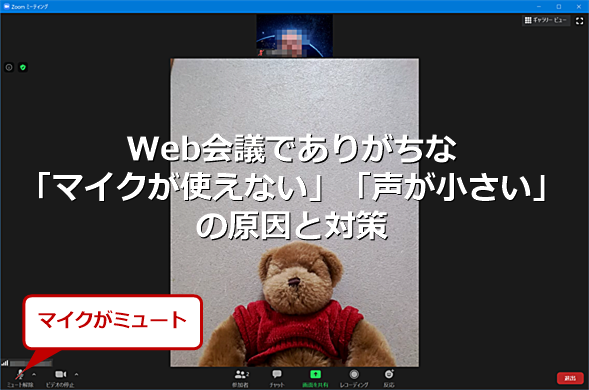 Windows マイク音量レベルの調整方法 |  Windows マイク音量レベルの調整方法 | Windows マイク音量レベルの調整方法 |
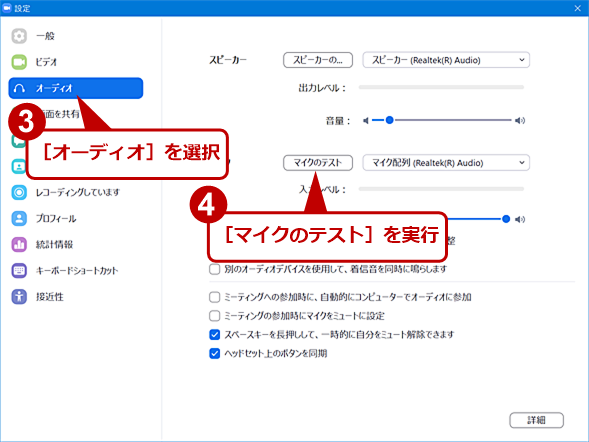 Windows マイク音量レベルの調整方法 |  Windows マイク音量レベルの調整方法 |  Windows マイク音量レベルの調整方法 |
「ヘッドセット マイク 音量 小さい windows10」の画像ギャラリー、詳細は各画像をクリックしてください。
Windows マイク音量レベルの調整方法 | 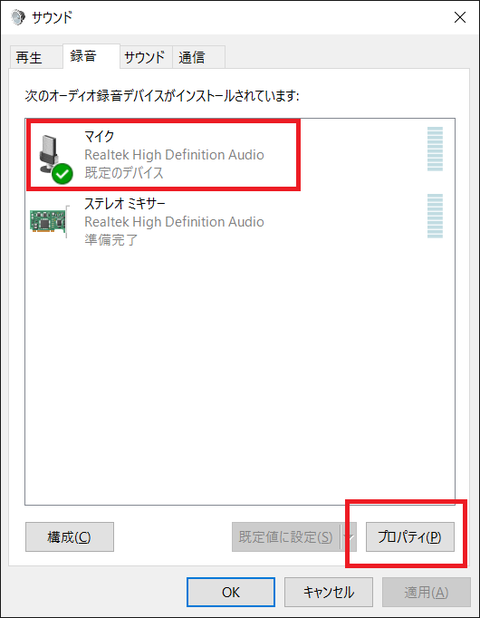 Windows マイク音量レベルの調整方法 | 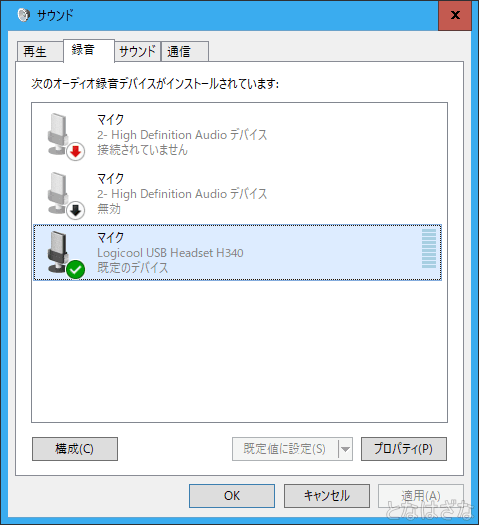 Windows マイク音量レベルの調整方法 |
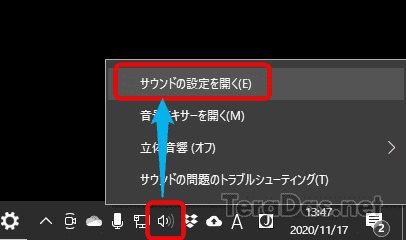 Windows マイク音量レベルの調整方法 | Windows マイク音量レベルの調整方法 | Windows マイク音量レベルの調整方法 |
Windows マイク音量レベルの調整方法 |  Windows マイク音量レベルの調整方法 | Windows マイク音量レベルの調整方法 |
「ヘッドセット マイク 音量 小さい windows10」の画像ギャラリー、詳細は各画像をクリックしてください。
Windows マイク音量レベルの調整方法 | 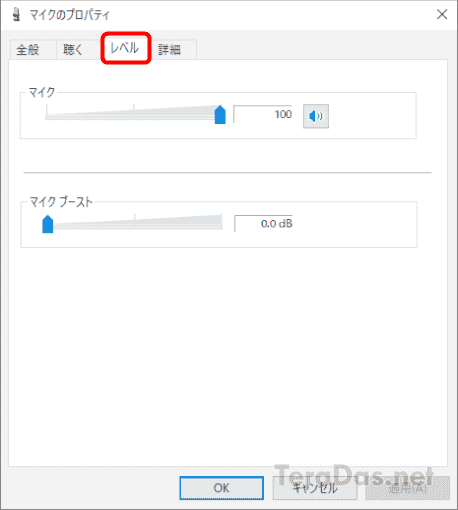 Windows マイク音量レベルの調整方法 |  Windows マイク音量レベルの調整方法 |
Windows マイク音量レベルの調整方法 |  Windows マイク音量レベルの調整方法 | 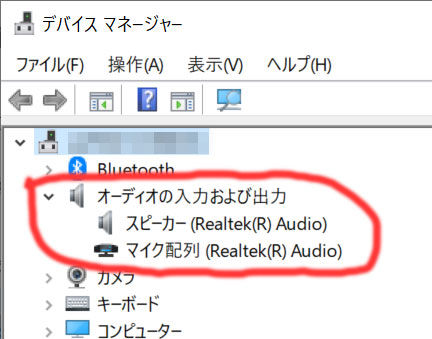 Windows マイク音量レベルの調整方法 |
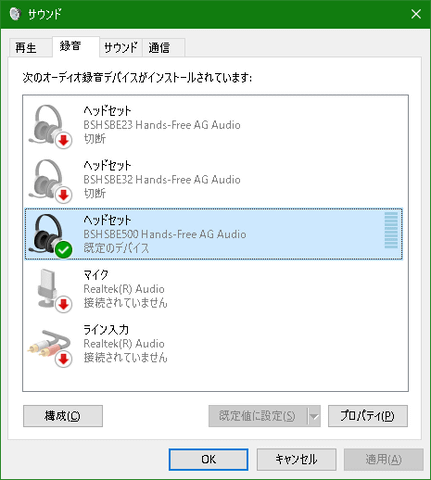 Windows マイク音量レベルの調整方法 |  Windows マイク音量レベルの調整方法 | 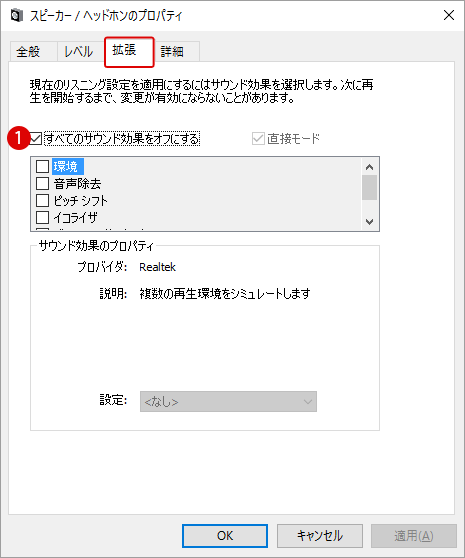 Windows マイク音量レベルの調整方法 |
「ヘッドセット マイク 音量 小さい windows10」の画像ギャラリー、詳細は各画像をクリックしてください。
Windows マイク音量レベルの調整方法 | 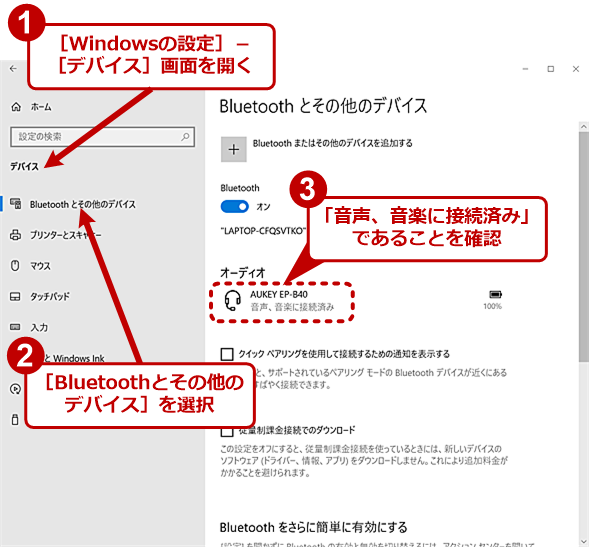 Windows マイク音量レベルの調整方法 |  Windows マイク音量レベルの調整方法 |
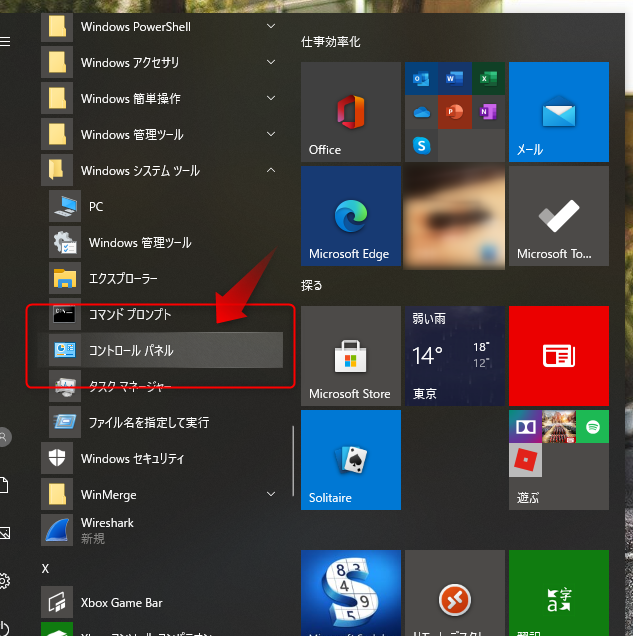 Windows マイク音量レベルの調整方法 |  Windows マイク音量レベルの調整方法 | 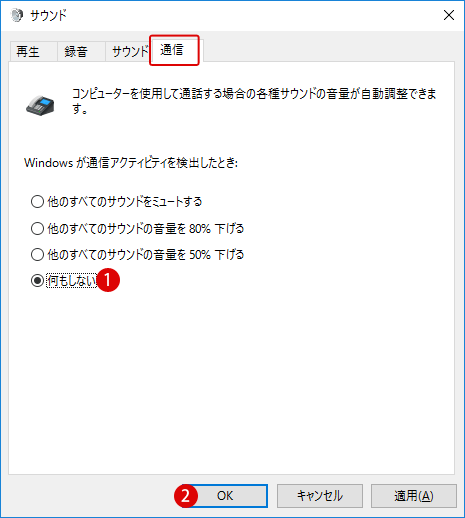 Windows マイク音量レベルの調整方法 |
 Windows マイク音量レベルの調整方法 | 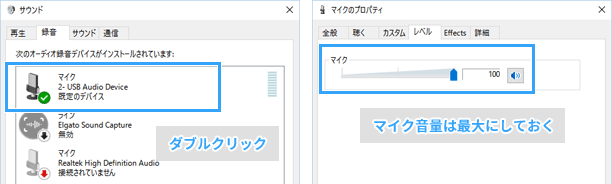 Windows マイク音量レベルの調整方法 |  Windows マイク音量レベルの調整方法 |
「ヘッドセット マイク 音量 小さい windows10」の画像ギャラリー、詳細は各画像をクリックしてください。
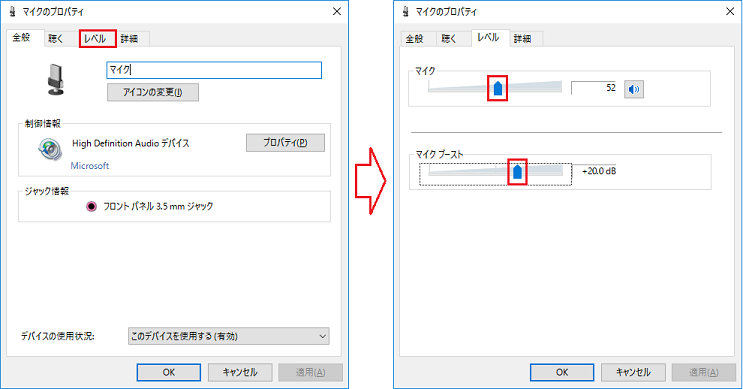 Windows マイク音量レベルの調整方法 | Windows マイク音量レベルの調整方法 | 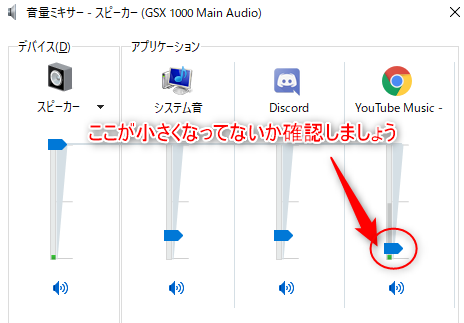 Windows マイク音量レベルの調整方法 |
Windows マイク音量レベルの調整方法 | 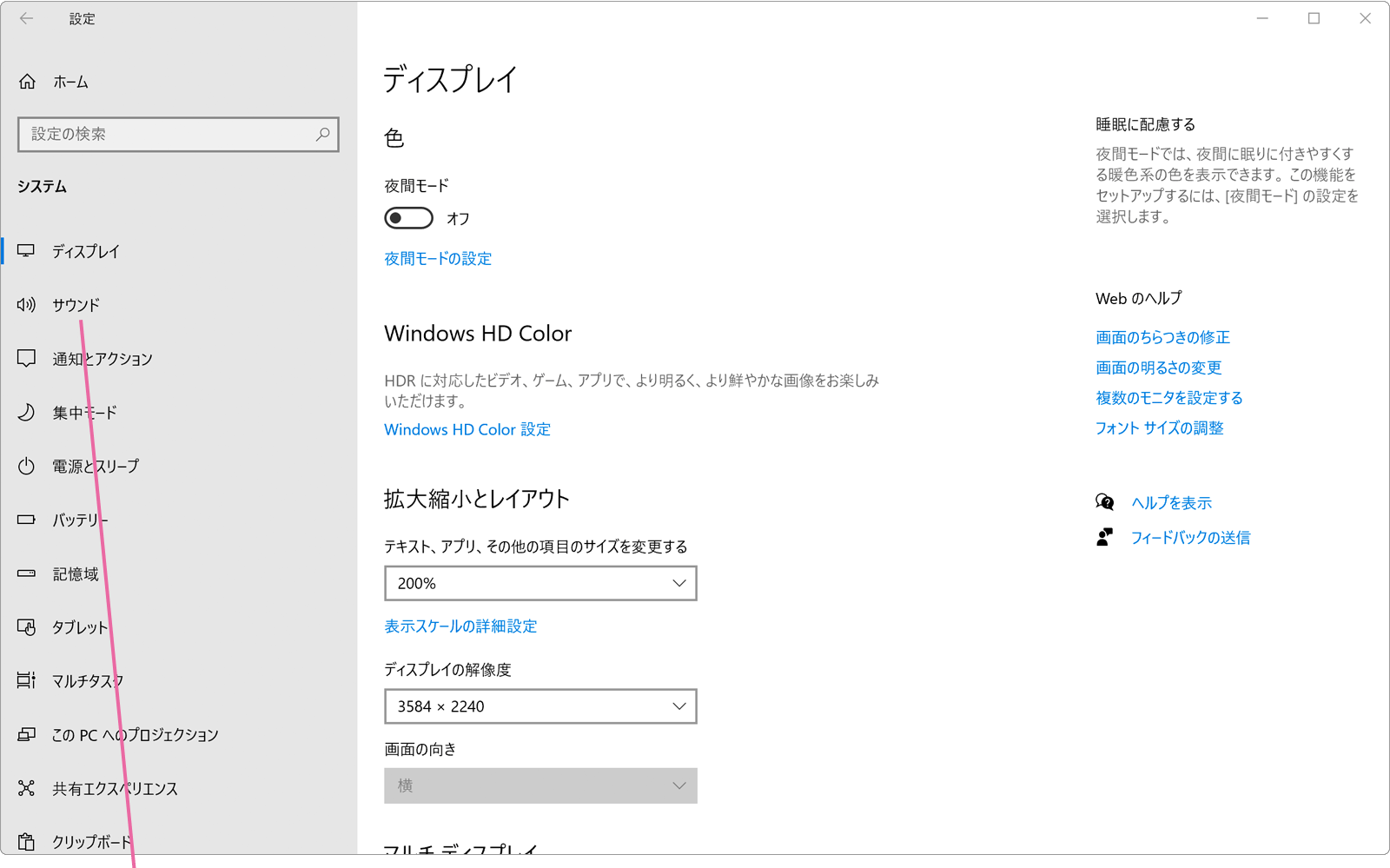 Windows マイク音量レベルの調整方法 |  Windows マイク音量レベルの調整方法 |
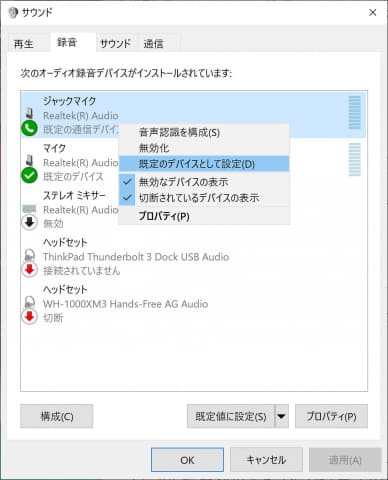 Windows マイク音量レベルの調整方法 | 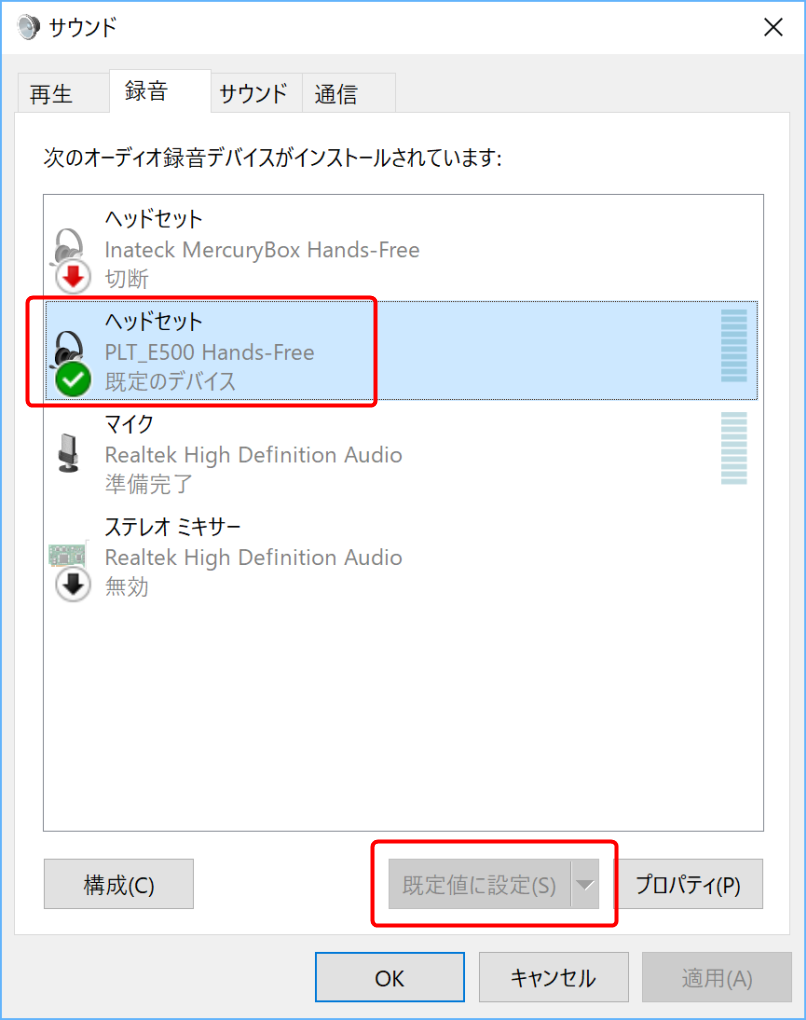 Windows マイク音量レベルの調整方法 |  Windows マイク音量レベルの調整方法 |
「ヘッドセット マイク 音量 小さい windows10」の画像ギャラリー、詳細は各画像をクリックしてください。
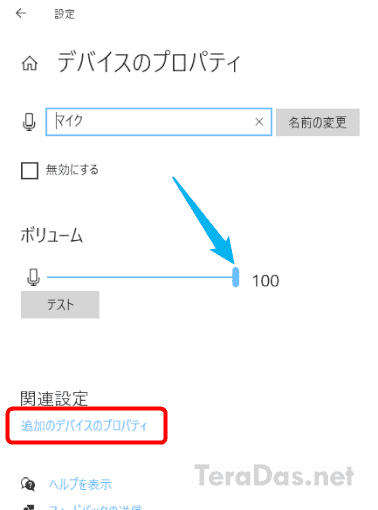 Windows マイク音量レベルの調整方法 | 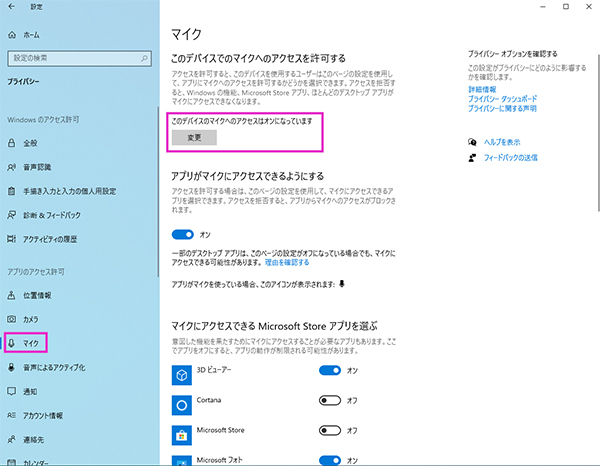 Windows マイク音量レベルの調整方法 | Windows マイク音量レベルの調整方法 |
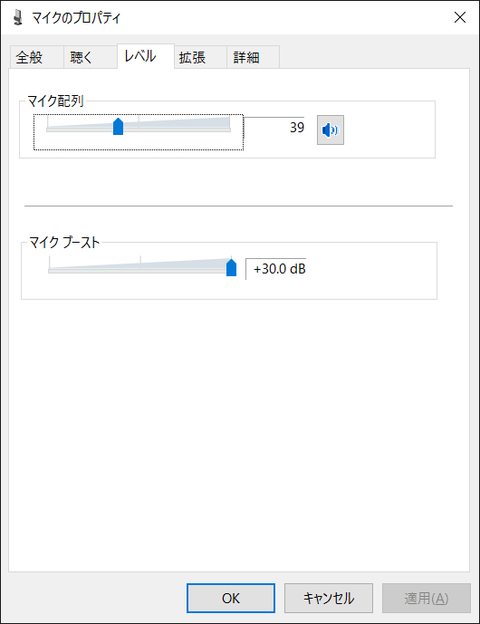 Windows マイク音量レベルの調整方法 | 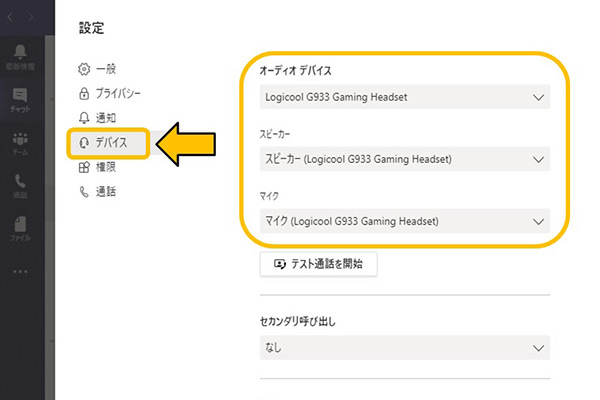 Windows マイク音量レベルの調整方法 |
マイクの音量を相対的に大きくする とりあえず、ジャックマイクのプロパティのところで「マイク」を最大の100まで上げておきましょう。 で、画面右下のサウンドマークを右クリックして、今度は「 音量ミキサーを開く 」を押してください。 それができたらこのような画面が出ると思いますので、ここでこのように、 ヘッドフォンの音量を大きめに 「 マイク 」 の調整用スライダーを最大に設定しても、入力音量が小さい場合は、 「 マイクブースト 」 のスライダーを併用することで追加の調整が可能です。 ※マイクブーストの調整は 「 0 db ~ 30 db ( 10 db 単位 ) 」 です




